Product Documentation
Abstract
IBM® Verify brings a new layer of strong verification to your online services.
Content
This user guide provides the following information for the IBM Verify application:
Overview
Getting started
Approving a transaction
Managing your account settings
Deleting the IBM Verify app
Managing your devices and settings
Common Issues
Overview
What is two-step verification?
Two-step verification protects you and your account by verifying your identity using your mobile device when accessing your account on your computer.

—
How it works
- Sign in to your application as you normally do. (Sometimes, you might be asked to verify other activities, such as password or address changes.)
- A notification is sent to your mobile device
- Verify your identity on your mobile device.
—
What is IBM Verify?
IBM Verify adds an extra layer of security to your online services. Two-step verification helps protect your accounts from the bad guys, even if they steal your password.
—
Why you need IBM Verify
- Passwords are no longer secure enough to protect your information on their own.
- Enjoy peace of mind by using your mobile device as an extra layer of security, thereby ensuring your account is protected.
- Receive alerts when someone attempts to sign into your account any time, anywhere.
—
Which sites support IBM Verify?
IBM Verify supports two-step verification with accounts such asAmazon, Amazon Web Services, Bitbucket, Digital Ocean, Evernote, Github, Heroku, Hover, Intuit TurboTax, Joyent, LastPass, Rackspace, Salesforce, Slack, and many more.
For a more comprehensive list of services using two-factor authentication, see: https://twofactorauth.org
—
Which mobile devices are supported by IBM Verify?
IBM Verify supports Apple devices running iOS Version 10.0.0 or later and Android devices running Lollipop or later.
Getting started

—
Downloading the app
- Launch the App Store (iOS) or Google Play Store (Android) app.
- Search for "IBM Verify".
- Tap Get and Install to download the app.
- Tap the app icon to open the app.

—
Connecting an account
To get started with IBM Verify, connect an account to your mobile device. Start by locating the security settings on your service provider's website and enable two-step verification. Follow the instructions provided to get connected.
There are two ways to connect your mobile device to your account:
- Scan a QR code
- Connect your account manually

—
Scanning the QR Code
- On your mobile device, open the IBM Verify App.
- Tap Connect an Account and then Scan QR Code.
- The app asks you for permission to use your camera.
- Scan the QR Code on your desktop.

—
Connecting an account manually
To connect your account manually, tap Enter Code Manually, and enter the following information:
- Company name
- Account name
Use a name that's easy to remember for this account. - Account code
This is provided by your online service and will be between 15 and 30 numbers and letters.
After you've entered your information, tap Connect to connect your account.
Not all services provide connection through manual entry.

—
Touch ID (iOS) and Fingerprint (Android)
Touch ID/Fingerprint is one method that IBM Verify uses to verify your identity. Enabling Touch ID/Fingerprint allows any of the fingerprints stored on your device to be used to verify your identity.
You can turn Touch ID/Fingerprint on or off in the settings section of your service in the IBM Verify app.



Approving a transaction
When signing in or using your service, you might be asked to use IBM Verify to verify your identity. Use one of the following methods to verify your identity:
- An access code
- Touch ID (iOS) or Fingerprint (Android)

—
Access Code
Your Access Code is a 6-digit code on your account page in IBM Verify. To verify your identity, enter the six digits from your mobile device into your account page on your desktop.
There are two types of access codes:
- Time-Based: Time-based access codes change every 30 seconds.

- Non Time-Based: Non time-based access codes stay the same until you refresh them in favor of a new code.


Touch ID (iOS) or Fingerprint (Android) request
A Touch ID or Fingerprint request asks you to verify the request, and then place your finger on the scanner to verify your identity.





—
What happens if Touch ID or Fingerprint stops working?
If your Touch ID or Fingerprint isn't working for any reason, you can use your access code as a backup method to verify your identity if your service allows it. Otherwise, check the Touch ID & Passcode settings on your iOS device or the Security settings on your Android device..
—
Pending Requests
If you missed a push notification or do not have them enabled, you can tap the refresh icon to pull up any pending requests. Pending requests display in order of newest to oldest.
If you're waiting on verification requests from multiple accounts, just tap on the accounts with a blue dot next to them to launch your requests.
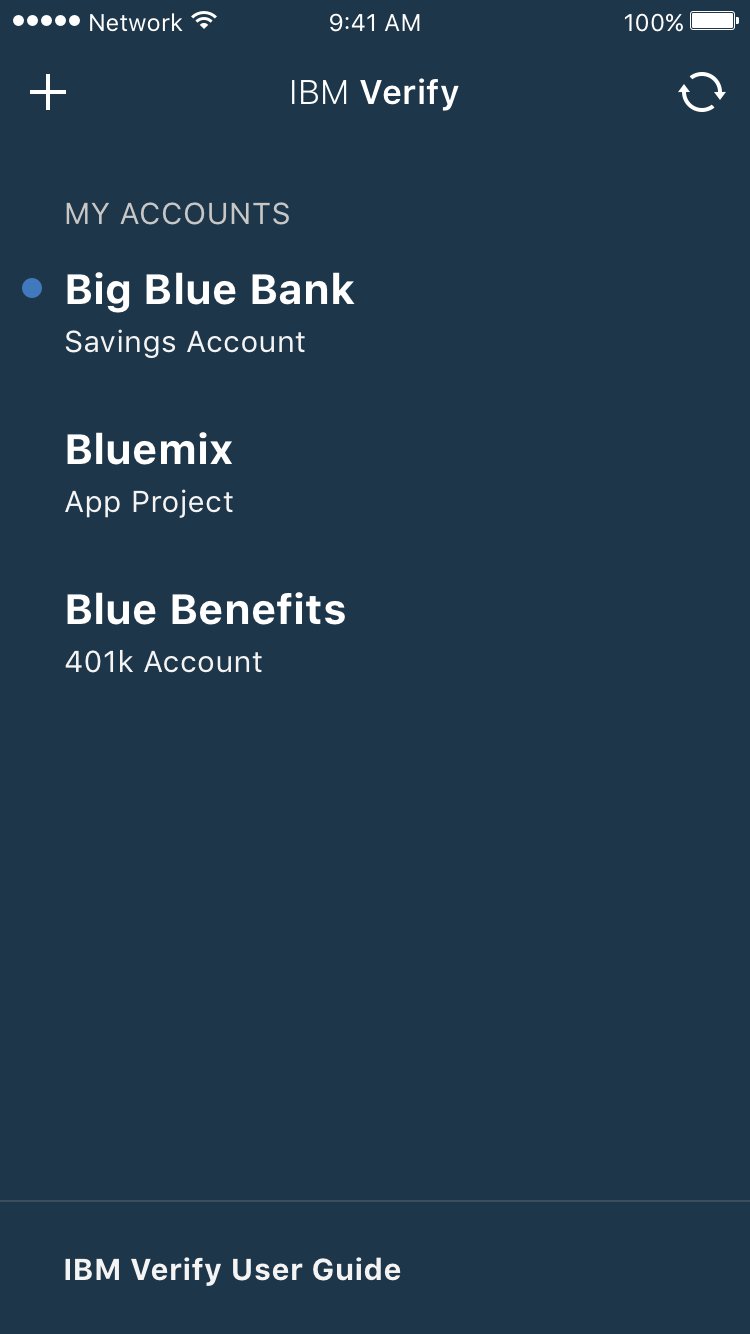
Managing your account settings
Manage your account settings by selecting the Settings tab at the bottom of the account page.

—
Editing your account name
Change the name of your account to something that's easy to keep track of. Tap the account name or the pencil icon to edit the friendly name.

—
Removing an account
Attention: Be extremely careful when removing accounts from IBM Verify.
Removing an account from IBM Verify will not turn two-step verification off, which may prevent you from accessing your account in the future. Before removing an account, confirm with the provider to ensure you can still access your account.

Deleting the IBM Verify app
Attention: Be extremely careful when you delete the IBM Verify app from your phone.
Deleting the IBM Verify application will not remove two-step verification from your accounts. Deleting IBM Verify from your device might prevent you from accessing your accounts in the future. If you cannot access your accounts, contact the service provider for support.

Managing your devices and settings
You can manage all of the devices connected to your account in My Devices and Settings.
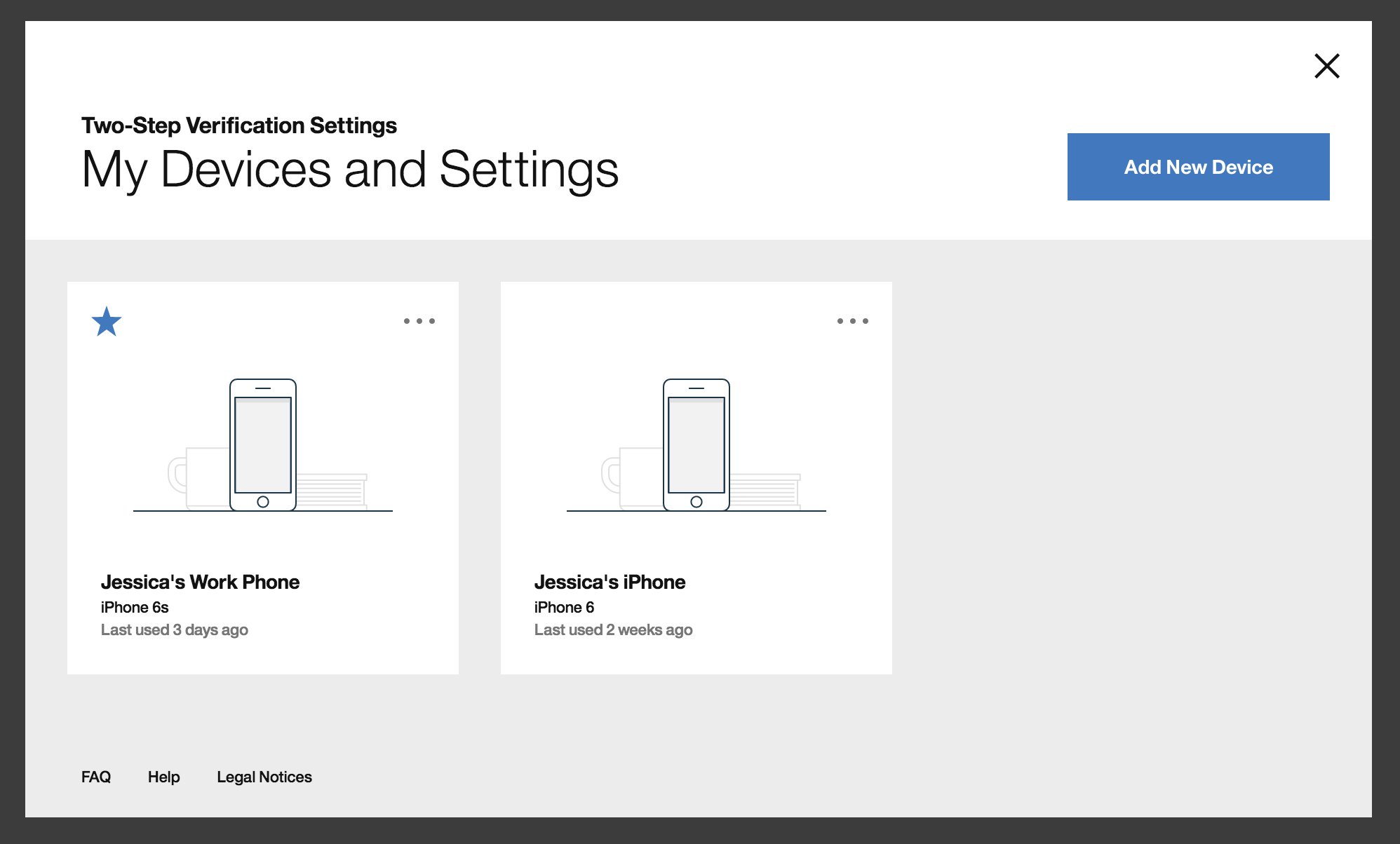
The location of this screen varies based on service, but it's likely located in the Account Settings or Security section of your service.
—
Adding a new device
To add a new device, click Add New Device on your desktop and follow the instructions to connect your new device to your account. Before adding the device, you might need to verify your activity on the device you already added.
—
Setting a default device
Setting a default device will automatically send verification requests to that device so that you can log in even faster. If there is no default device, you can select the device you want to use when verifying. Only one device can be used to verify at once.

—
Editing the device name
Change the name of your device to something that's easy to keep track of.


—
Deactivating a device
Deactivating a device prevents the device from being used for verification until you reactivate it.
In the event that you temporarily misplace a device, this feature helps protect your account from malicious parties verifying requests on your account with your device.
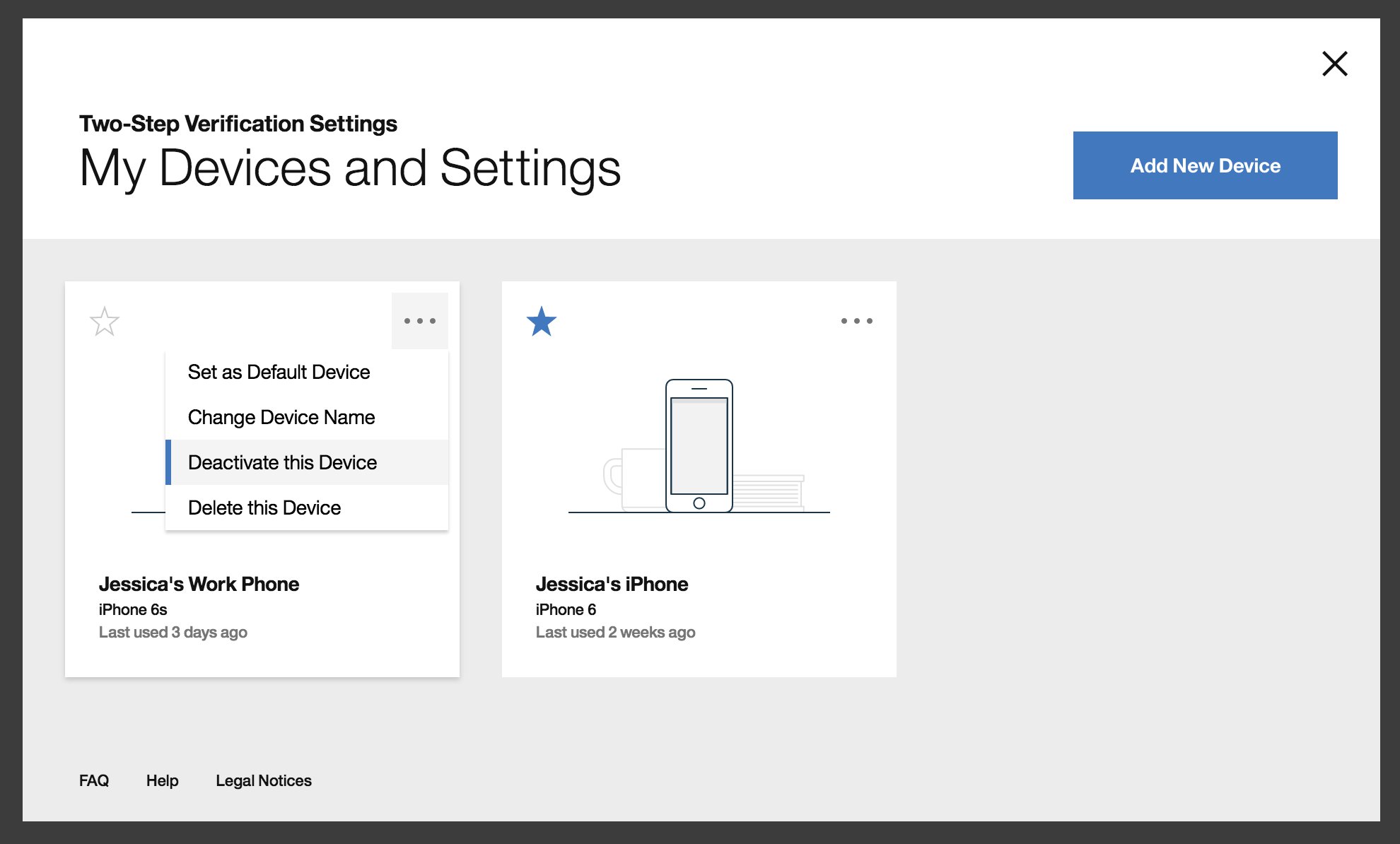

—
Deleting a device
Deleting a device prevents you from using it to verify your identity when you sign in. Before deleting a device, make sure that you have an alternative device connected so you can still access your account.
Deleting your device will not remove your account in the IBM Verify app. To remove your account from the app, complete the following steps:
- Open IBM Verify.
- Navigate to the settings for the account you want to delete.
- Select Delete this Device.


Common issues
I lost my device.
If you still have access to your online account, go to the Device & Settings page of your online account and disable or delete the device. If you cannot access your online account, contact the service provider for support.
—
I stopped receiving notifications on my mobile device.
Check the IBM Verify settings on your mobile device, and confirm that Allow Notifications is enabled.
If notifications are not enabled for IBM Verify, tap the refresh icon in your app to get the most recent verification requests.

I don't have a camera on my mobile device or my camera doesn't work.
If your device does not have a camera or your camera does not work, use Manual Entry to connect your account instead. If the service does not provide Manual Entry, your device can't use IBM Verify for two-step verification.
[{"Product":{"code":"SSZU8Q","label":"IBM Security Access Manager"},"Business Unit":{"code":"BU059","label":"IBM Software w\/o TPS"},"Component":"Not Applicable","Platform":[{"code":"PF025","label":"Platform Independent"}],"Version":"9.0.2","Edition":"","Line of Business":{"code":"LOB24","label":"Security Software"}}]
Was this topic helpful?
Document Information
Modified date:
17 June 2018
UID
swg27048979