Troubleshooting
Problem
If you have an application which must connect to your Planning Analytics / TM1 Server, you will need to import the SSL Certificate used to secure your server in to the application you are configuring. These steps will help you obtain the details you need to connect as well as extract the certificate from the Planning Analytics / TM1 Server.
Resolving The Problem
- Determine if your Planning Analytics / TM1 Server is using SSL. Review the tm1s.cfg file (for the server you are attempting to connect to), and look for the UseSSL parameter. If UseSSL=T, SSL is enabled. If the UseSSL parameter is not in the tm1s.cfg file, SSL will be enabled by default.
- Determine the HTTPPortNumber the Planning Analytics / TM1 Server is using. Review the tm1s.cfg file (for the server you are attempting to connect to), and look for the HTTPPortNumber parameter. The number specified is the HTTPPortNumber that the server is listening on. If the HTTPPortNumber parameter is not specified, the default HTTPPortNumber is 5001.
- Build your Planning Analytics / TM1 Server URL based on the values above. For example, if your tm1s.cfg contained UseSSL=T, and HTTPPortNumber=8203, your URL will be: https://hostname:8203/api/v1/$metadata
- In your web browser (this document uses Chrome), input the address to your Planning Analytics / TM1 Server ( https://hostname:8203/api/v1/$metadata ).

- Press F12 in your browser to launch the Developer Tools. Click the Security tab to review the certificates. Click on View Certificate.
***Note that depending on the certificates used, you WILL see warnings. If you are using the Default TM1 SSL certificates, the warnings/errors are expected as the certificates were not issued specifically for YOUR server, but generically.

- When the certificate has opened, click on the Details tab to review the certificate details.
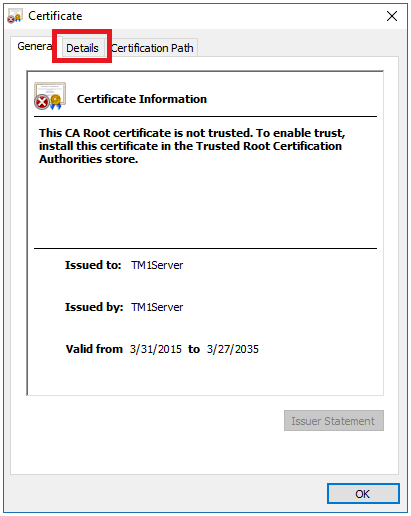
- On the Details tab, click Copy to File...

- Follow the prompts to export the certificate. Export it as Base-64 encoded X.509.

- Give the file a name and location, and complete the export wizard.
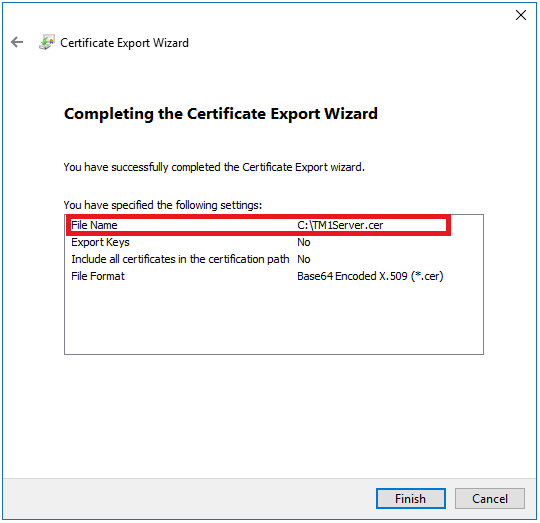
- You may now import the certificate in to the tool you are configuring to connect to your Planning Analytics / TM1 Server. You will need to review the steps available to the application you are configuring, to determine the import process that you must follow.
Depending on the SSL Implementation your Planning Analytics / TM1 Administrator has chosen, you may have more than one certificate that you need to import, for example a Root or Intermediate Certificate. If this is the case, use the same steps above with the addition of the Certification Path tab - to identify and view (and export) the additional certificates. For example:

[{"Product":{"code":"SSD29G","label":"IBM Planning Analytics"},"Business Unit":{"code":"BU059","label":"IBM Software w\/o TPS"},"Component":"Planning Analytics","Platform":[{"code":"PF025","label":"Platform Independent"}],"Version":"Version Independent","Edition":"","Line of Business":{"code":"LOB10","label":"Data and AI"}}]
Was this topic helpful?
Document Information
Modified date:
15 June 2018
UID
swg22010202