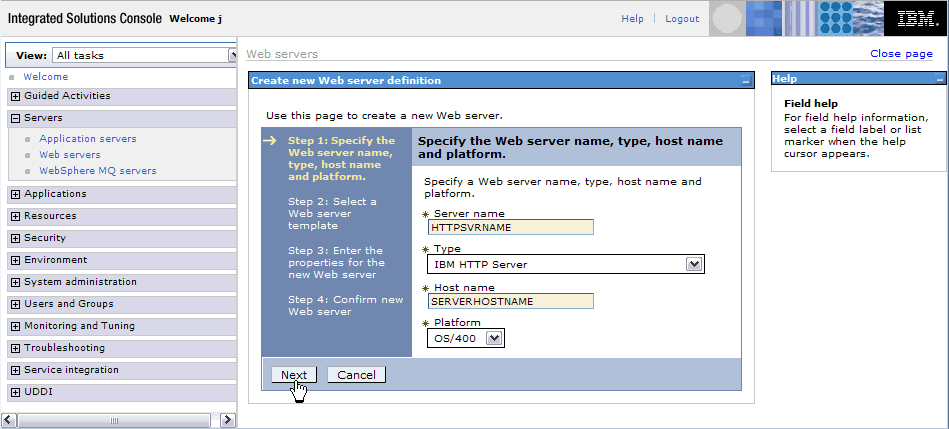Troubleshooting
Problem
The document discusses how to manually associate an IBM i HTTP Server instance with an IBM WebSphere Application Server Profile V8.5 and later. Usage of the configureOS400WebServerDefinition WAS command and modification of the IBM i HTTP Server configuration file is also discussed.
Environment
IBM i OS; IBM WebSphere Application Server; IBM HTTP Server
Resolving The Problem
Assumption: An IBM i HTTP Server instance exists and is functional.
o If an Apache HTTP Server needs to be created, follow the "Create a New HTTP Server" wizard under Setup in the IBM Web Administration Console under http://<serverName>:2001 URL.
o If the IBM Web Administration Console is unavailable, refer to IBM Technical document, How to Manually Create a HTTP Server, for information on how to manually create an IBM i HTTP Server instance.
Assumption: An IBM WebSphere Application Server Profile V8.5 or later exists and is functional.
o If an IBM WebSphere Application Server V8.5 or later profile needs to be created, follow the "Create a New Application Server" wizard under Setup in the IBM Web Administration Console under http://<serverName>:2001 URL.
o If the IBM Web Administration Console is unavailable, refer to IBM Knowledge Center article on the manageprofiles command for information on how to manually create an IBM WebSphere Application Server Profile V8.5 and later. i.e. manageprofiles -create -profileName <name> -startingPort <port>
o If an Apache HTTP Server needs to be created, follow the "Create a New HTTP Server" wizard under Setup in the IBM Web Administration Console under http://<serverName>:2001 URL.
o If the IBM Web Administration Console is unavailable, refer to IBM Technical document, How to Manually Create a HTTP Server, for information on how to manually create an IBM i HTTP Server instance.
Assumption: An IBM WebSphere Application Server Profile V8.5 or later exists and is functional.
o If an IBM WebSphere Application Server V8.5 or later profile needs to be created, follow the "Create a New Application Server" wizard under Setup in the IBM Web Administration Console under http://<serverName>:2001 URL.
o If the IBM Web Administration Console is unavailable, refer to IBM Knowledge Center article on the manageprofiles command for information on how to manually create an IBM WebSphere Application Server Profile V8.5 and later. i.e. manageprofiles -create -profileName <name> -startingPort <port>
[{"Type":"MASTER","Line of Business":{"code":"LOB68","label":"Power HW"},"Business Unit":{"code":"BU070","label":"IBM Infrastructure"},"Product":{"code":"SWG60","label":"IBM i"},"ARM Category":[{"code":"a8m0z0000000CHUAA2","label":"WebSphere Application Server"}],"ARM Case Number":"","Platform":[{"code":"PF012","label":"IBM i"}],"Version":"All Versions"}]
Historical Number
498047715
Was this topic helpful?
Document Information
More support for:
IBM i
Component:
WebSphere Application Server
Software version:
All Versions
Operating system(s):
IBM i
Document number:
643217
Modified date:
26 September 2024
UID
nas8N1018700
Manage My Notification Subscriptions