About cookies on this site Our websites require some cookies to function properly (required). In addition, other cookies may be used with your consent to analyze site usage, improve the user experience and for advertising. For more information, please review your options. By visiting our website, you agree to our processing of information as described in IBM’sprivacy statement. To provide a smooth navigation, your cookie preferences will be shared across the IBM web domains listed here.
Technical Blog Post
Abstract
How to create a shared library and associate it with the application server or enterprise application on WebSphere Application Server
Body
Using the Administration Console, you can set up a shared library with the following steps:
Create a shared library:
1. Expand Environment and select Shared Libraries.
2. Make sure the scope is set appropriately and create a new shared library.
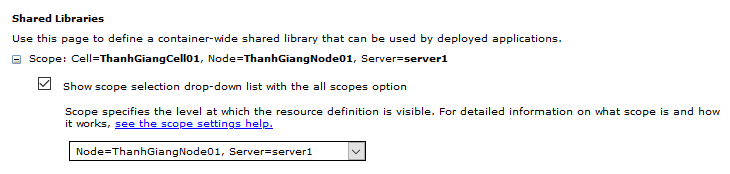
3. Click New and fill out the correct information including the Name and appropriate Classpath. Click Apply.
NOTE: Select the checkbox "Use an isolated class loader for this shared library" if you want to configure an isolated shared library.
4. Click OK, save the configuration
_____________________________________________________________________________________________________________________
Associating the shared library with the server:
1. Expand Servers and select Application Servers.
2. Select the Application Server you want to associate the library to, and then select Classloader under the Additional Properties.Click New.
3. Click New.
4. Select the appropriate Classloader Mode – The classloader mode "Classes loaded with parent loader first" is set by default. If you are overriding files that might appear higher in the WebSphere hierarchy, then select Classes loaded with local class loader first (parent_Last).
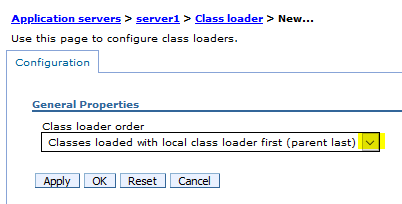
5. Click OK.
6. At this point, the classloader has been created. Click on the new classloader that has been created.
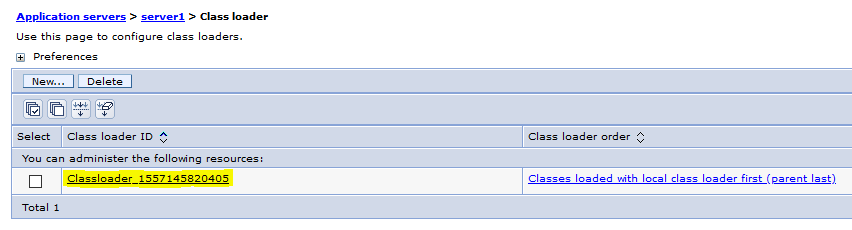
7. Click on Shared library references under Additional Properties.
8. Click Add.
9. Under the drop-down, select the newly created shared library.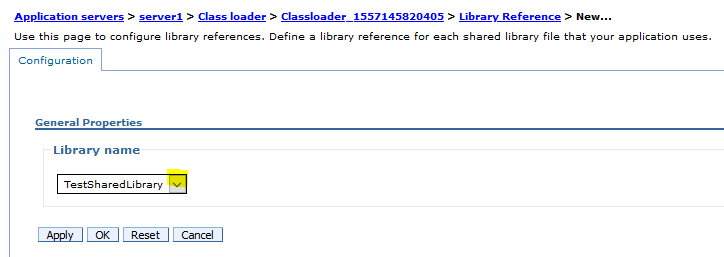
10. The shared library is now associated with the newly created WebSphere Application Server classloader. Click OK, save the configuration, syncNode and then restart the server for the change to take effect.
_____________________________________________________________________________________________________________________
Associating the shared library with the application Enterprise application (EAR) level:
1. Expand Applications and select Enterprise Applications.
2. Select the Enterprise Application you want to modify and then select Shared library references in the References. Select the EAR (first checkbox), then click on Reference shared libraries. In this example, the shared library is associated with the enterprise application level.
3. Select the newly created library and click on the right arrow to add the shared library to Selected textbox. Click OK.
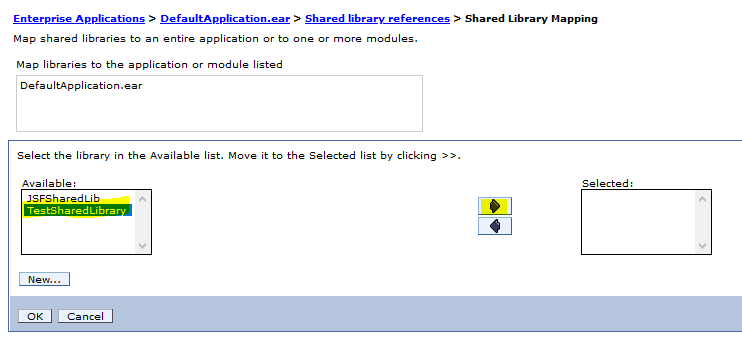
4. The shared library is now associated with the application. Click OK, save the configuration, and then restart the application for the change to take effect
_____________________________________________________________________________________________________________________
Associating the shared library with the application Web module (WAR) level:
1. Expand Applications and select Enterprise Applications.
2. Select the Enterprise Application you want to modify and then select Shared library references in the References. Select Web module (second checkbox), then click on Reference shared libraries. In this example, the shared library is associated with the web module.
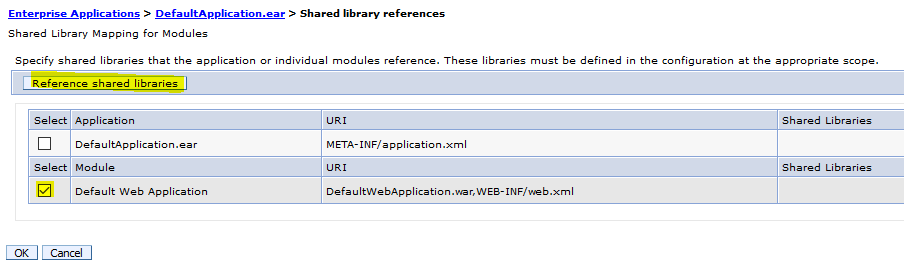
3. Select the newly created library and click on the right arrow to add the shared library to Selected textbox. Click OK.
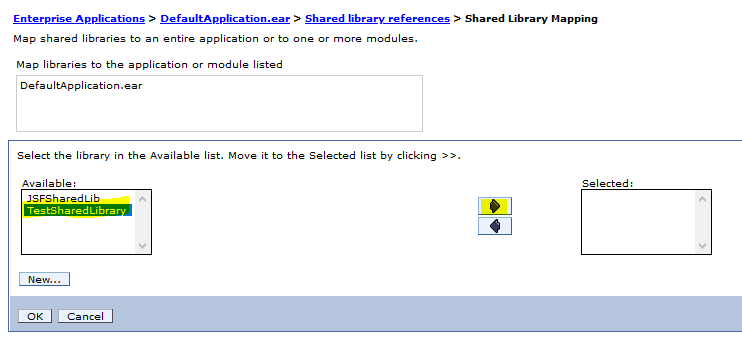
4. The shared library is now associated with the web module. Click OK, save the configuration, and then restart the application for the change to take effect.
title image (modified) credit: (cc) Some rights reserved by blickpixel
[{"Business Unit":{"code":"BU053","label":"Cloud & Data Platform"},"Product":{"code":"","label":""},"Component":"","Platform":[{"code":"","label":""}],"Version":"","Edition":"","Line of Business":{"code":"","label":""}}]
UID
ibm11080423

