Troubleshooting
Problem
Cause
- This means that (in order to troubleshoot), IBM Support may ask for the specific regional settings of your devices.
Resolving The Problem
(a) Client Device
Some customers run the Controller client 'directly' on their laptop / desktop PC. If this is what you do, then the following instructions (based on Windows 10) are what you need to do:
1. Logon to the PC using the *same* Windows username that the end user does (the person who gets the problem)
2. Right-click on the 'Start' button
3. Click "Run"

4. Type the following: c:\windows\system32\intl.cpl
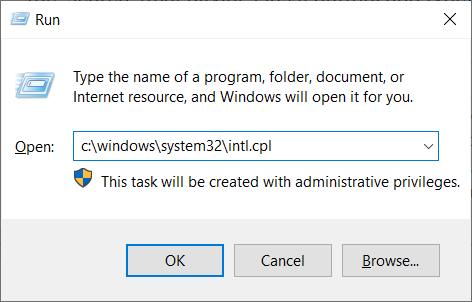
5. Select the tab "Formats"
- Take a printscreen of the settings that you can see, for example:
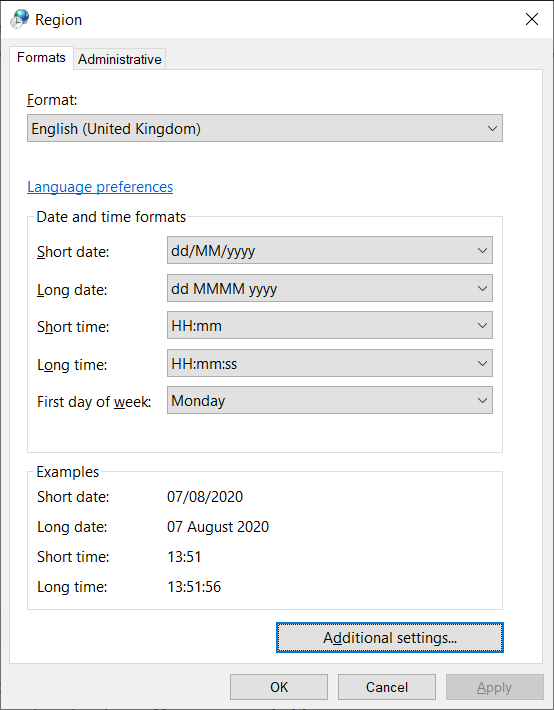
6. Click on the tab "Administrative", and take a printscreen of the settings that you can see, for example:
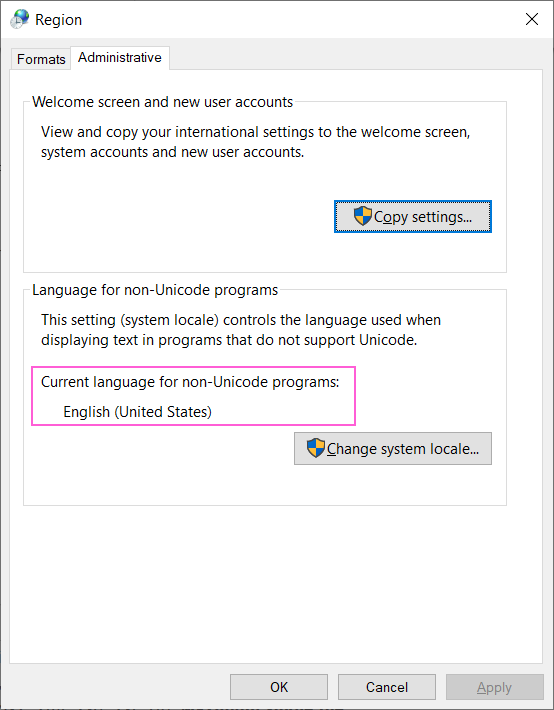
Some customers deploy the Controller client via a Citrix (or Microsoft Terminal Services / Remote Desktop) server. If this is what you do, then the following instructions are what you need to do:
- Create a new Citrix published application, which has the following command line: rundll32.exe shell32.dll,Control_RunDLL intl.cpl,,5
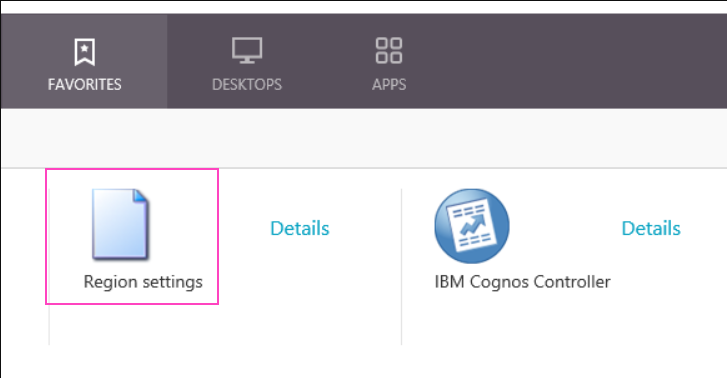
- Publish this on ALL the Citrix servers which publish Controller (there may be several)
- Ask the end user to launch Controller (via Citrix) first, and then launch the new 'Regional Settings' published application (via Citrix).
(b) Application Server
Perform the following steps on your Controller application server.
1. Logon to the Controller application server as a Windows administrator
2. From the Start menu, launch 'Controller Configuration'
3. Open the section 'COM+ Server'
4. Take a printscreen of the current settings, for example:

If you are using Controller 10.2 or later, then you shoud be using 'Run as Service'. In this case, you can immediately go to the next step (go to step 5).
However, if you are using an older version of Controller (for example 10.1 or earlier) then you will have 'Specify Account' selected. You must then:
- Make a note of the username inside section 'User' (for example MYDOMAIN\Controller_system)
- Logoff from the application server.
- Logon to the application server using that same user (for example MYDOMAIN\Controller_system).
5. Click 'Start - Control Panel'
6. Click "Clock, Language and Region":

7. Click 'Region'
![]()
8. Click on tab 'Formats' and take a printscreen, for example:

9. Click on tab 'Location' and take a printscreen
10. Click on tab 'Administrative' and take a printscreen, for example:

11. Click 'Copy Settings' and take a printscreen, for example:

12. Click 'Cancel' and then 'Cancel'.
Was this topic helpful?
Document Information
Modified date:
07 August 2020
UID
swg21967963