Release Notes
Abstract
This v1.1 firmware update provided by IBM is a republished version of the v1.0 firmware for your IBM® Security QRadar® M4 appliances (1U) with easier to follow installations procedures. Administrators who already updated their M4 firmware by using the v1.0 instructions do not need to install this republished version.
Content
Tab navigation
- About M4 Firmware Updates-selected tab,
- IBM Bootable Media Creator (BoMC)
This article covers the installation process for v1.1 firmware on QRadar M4 appliances. There is a newer version of QRadar appliance firmware available, which is v2.0.3. Administrators looking for the latest M4 appliance firmware upgrade can look at http://ibm.biz/qradarfirmware.
About firmware updates
To update the firmware on an M4 appliance, administrators can use a Windows host with the Bootable Media Creator (BoMC) software tool to create a USB drive that is suitable for applying firmware updates. Administrators must be onsite (on premises) with the appliance to complete this firmware update by using a USB flash drive.Supported appliances, types, and model information
This firmware update applies to the following IBM Security QRadar M4 (1U form factor) appliances, server type, or Machine type models:| Hardware | Details | Size |
| Appliance | IBM Security QRadar 2100 G2 IBM Security Qflow Collector 1201 IBM Security Qflow Collector 1202 IBM Security Qflow Collector 1301 IBM Security Qflow Collector 1310 IBM Security Event Collector 1501 G2 |
1U |
| Server Type | x3550 M4 | 1U |
| Server Machine Type | 7914 | 1U |
| Machine type models (MTM) | 4380-Q1C 4380-Q2C 4380-Q3C 4380-Q4C 4380-Q5C 4380-Q6C |
1U |
Base software files
The table shows the Base System Pack and any additional packages that make up the recommended firmware update:| Package | Name |
| Base System Pack | ibm_utl_uxsp_vvib13p-6.00_rhel_32-64 |
Important file changes and prerequisites in this firmware update
The table lists important updates in the Base System Pack and HDD update. Administrators must ensure that their M4 appliance includes the minimum version outlined in the Prerequisite version column. If your M4 appliance does not meet the prerequisite versions outlined in the table, the administrator will need to contact IBM QRadar Support to have a custom upgrade path defined for the M4 appliance.| Component | Pre-requisite version | Firmware version | Name |
| IMM2 | 3.74 or later | 1aoo66m-4.97 | ibm_fw_imm2_1aoo66m-4.97_anyos_noarch |
| UEFI/BIOS | None | d7e146c-1.82 | ibm_fw_uefi_d7e146c-1.82_anyos_32-64 |
| DSA | None | dsytd8g-9.54 | ibm_fw_dsa_dsytd8g-9.54_anyos_32-64 |
| Server RAID Controller M1115 | None | 20.13.1-0200 | ibm_fw_sraidmr_1000-20.13.1-0200_linux_32-64 |
| ServerRAID Controller H1110 | None | 1.18.01 | ibm_fw_mpt2sas_h1110-1.18.01_linux_32-64 |
| HDD Update | None | sas-1.16.05 | ibm_fw_hdd_sas-1.16.05_linux_32-64 |
Notes:
- Administrators must enable IMM.Over.LAN on the xSeries appliance BEFORE the firmware update is applied. For information on how to enable this setting, see: http://www.ibm.com/support/docview.wss?uid=swg21982944.
- A number of hard disk drives can be installed in this appliance. The HDD update tool examines the hard disk drives that are present and selects the most current firmware level that is available.
- The base system pack contains other firmware packages that are not in QRadar appliances. Therefore, these packages appear when the tool runs, but have a status of "undetected" and not selected to be updated.
- This firmware update installs IMM firmware version 4.97. Administrators should be aware that IMM v4.97 requires Java version 8 to function properly. If administrators are not on Java version 8 or are unable to install Java version 8, then they might need to postpone this M4 appliance firmware update.
Installing firmware with the IBM Bootable Media Creator (BoMC)
This installation method uses the IBM Bootable media creator (BOMC) tool on a Windows host to create a bootable USB drive that is capable of installing the M4 firmware update for QRadar 1U appliances. The firmware update can take up to 60 minutes for each host. Use a USB drive of 4GB or larger to ensure enough free space to successfully create the bootable media.
You can use the IBM Bootable Media Creator to update the firmware on the following QRadar appliances:
| Hardware | Details | Size |
| Appliance | IBM Security QRadar 2100 G2 IBM Security Qflow Collector 1201 IBM Security Qflow Collector 1202 IBM Security Qflow Collector 1301 IBM Security Qflow Collector 1310 IBM Security Event Collector 1501 G2 |
1U |
| Server Type | x3550 M4 | 1U |
| Server Machine Type | 7914 | 1U |
| Machine type models (MTM) | 4380-Q1C 4380-Q2C 4380-Q3C 4380-Q4C 4380-Q5C 4380-Q6C |
1U |
Before you begin
Creating your USB flash drive for the firmware update requires a Windows host and the administrator or USB drive must be onsite with the appliance. The firmware update can take up to 60 minutes complete per appliance and the administrator will be required to reboot the appliance after the firmware install completes. The firmware upgrade procedures should only be done during a change window or during maintenance time for your QRadar appliances.A 4GB USB flash drive is required to complete the installation procedures outlined in this article.**IMPORTANT**: Administrators MUST enable IMM.Over.LAN on the xSeries appliance BEFORE the firmware update is applied. For information on how to enable this setting, see: http://www.ibm.com/support/docview.wss?uid=swg21982944.
Required files
Download the QRadar M4 appliance firmware update (2U form factor appliances) from IBM Fix Central: http://www.ibm.com/support/fixcentral/swg/quickorder?product=ibm/Other+software/IBM+Security+QRadar+SIEM&release=7.2.0&platform=Linux&function=fixId&fixids=7.2.0-QRADAR-FIRMWARE-M4-2100-1501-QFlow-1.1&includeRequisites=1&includeSupersedes=0&downloadMethod=ddp&source=fc
Preparing
- Copy the M4 appliance firmware EXE to a directory on the Windows host.
- Double-click the Qradar_1U_M4_MT7914_Qflow_15xxEC_2100_Firmware_Update_1_1.exe file.
- Select or type a directory path for the M4 firmware update and click Extract.
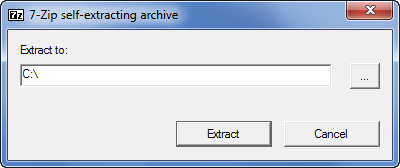
- A folder named Extract to path\Qradar_1U_M4_MT7914_Qflow_15xxEC_2100_Firmware_Update_1_1\BootableMediaCreatorv9_64\
Creating your USB key
- Navigate to the directory containing the extracted M4 Firmware files.
For example: C:\Qradar_1U_M4_MT7914_Qflow_15xxEC_2100_Firmware_Update_1_1\BootableMediaCreatorv9_64\ - Right-click ibm_utl_bomc_9.64_windows_i386.exe and select Run As Administrator.

NOTE: Depending on your current permissions, you might be required to type the username and password for the local administrator account. - On the Welcome page, click Next.
- IMPORTANT: Do NOT select the Check for the latest version of this tool check box. These instructions are specific to IBM Bootable Media Creator 9.64, which is packaged with the EXE file.
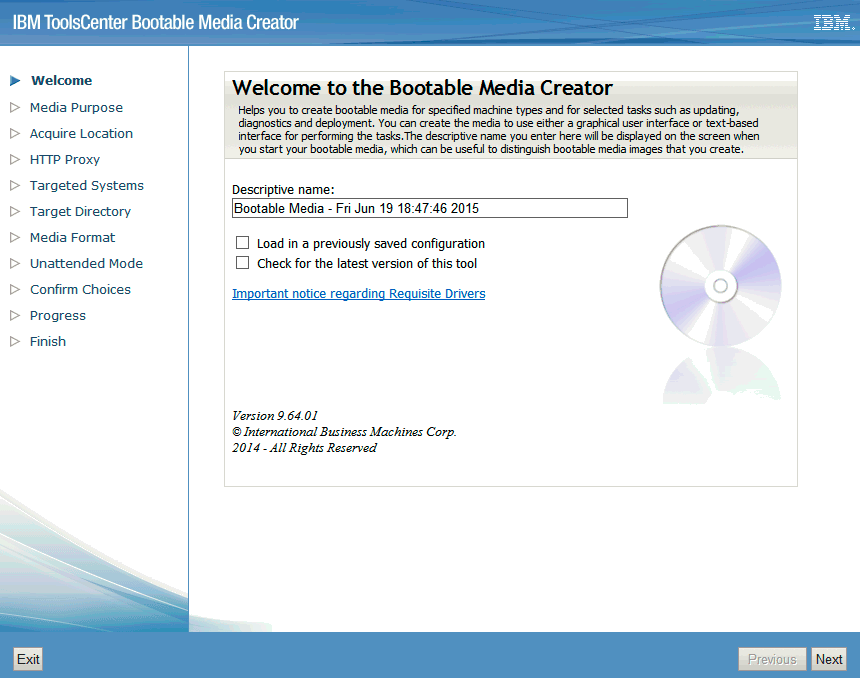
- On the Media Purpose page, select the Updates check box and click Next.

- Select Look in a local directory.

NOTE: The path to the working directory should be inserted automatically when you select Look in a local directory. - Verify your USB drive has at least 4 GB of available space for the media format page and that your USB drive is inserted in to the Windows host.
- On the Media Format page, select USB as the Device Type, the Disk, select the Write directly to device option, and click Next.

- Select Do not use unattended mode option when prompted and click Next.

- Confirm the configuration for the USB drive and click Next.

- Important: Do NOT remove the USB device until the bootable media creation displays a notification that the process is complete. You might be prompted to erase the USB drive before you continue.
Results
When complete, you are prompted to safely eject the USB drive, click Next, then click Finish.

Updating your QRadar M4 appliance
These instructions are intended for M4 appliances that are not configured as HA (high-availability) pairs. If your appliance is in a HA pair, you must use the High-Availability update instructions found here: http://www.ibm.com/support/docview.wss?uid=swg27047121#HA.- Procedure
- Insert the USB drive that has the bootable image into the QRadar appliance.
- From the terminal of the KVM switch for the appliance, log in by using the root credentials.
- From the command prompt, type: reboot.
- As the appliance is rebooting, press the F12 key to select a boot device.

- Select the bootable firmware image, for example, USB Storage and Press Enter.

Results
The IBM ToolsCenter software is booted. You are now ready to install the QRadar firmware update on your appliance.
Installing M4 firmware by using the IBM Bootable Media Creator Tool
- The IBM ToolsCenter Welcome page is displayed.
IMPORTANT: Do not remove the USB flash drive until the IBM ToolsCenter completes the firmware installation. - When prompted, select the Updates option.

- Verify that the bootable media shows the correct machine type for the appliance.
NOTE: The image shown is an example, administrators should ensure that x3550 M4 -- machine type 7914 is displayed in the updates list.Hardware Details Server Type x3550 M4 Server Machine Type 7914 - To start the update link, select click here to start update.

- Select your language and click I accept the terms in the license agreement to continue.|

- The IBM UpdateXpress System Pack Installer compares the current package with the installed firmware.|

- From the list of selected firmware items, verify that the selected items match the firmware items to update.
NOTE: The image shown is an example and the updates installed will be different for each appliance.

-
To start applying the updates, click Next on the Update Options page.
-
The updates begin to update software on the M4 appliance.

- Verify that all the firmware updates are applied, and click Next to complete the update.

- After the update is complete, click Save Log to save the installation log to the USB flash drive. This file can be provided to support in case any issues occurred during the update.

- Select the USB flash drive and click OK.

- When all updates are complete, click Finish to reboot the appliance.
- The appliance reboots and starts up normally.
Was this topic helpful?
Document Information
Modified date:
26 July 2022
UID
swg27048388