About cookies on this site Our websites require some cookies to function properly (required). In addition, other cookies may be used with your consent to analyze site usage, improve the user experience and for advertising. For more information, please review your options. By visiting our website, you agree to our processing of information as described in IBM’sprivacy statement. To provide a smooth navigation, your cookie preferences will be shared across the IBM web domains listed here.
Product Documentation
Abstract
Because each web browser handles printing differently, there are particular settings to select in the print window depending on the browser and operating system you’re using. When you export a dashboard to PDF, complete the steps below that apply to your specific OS and browser.
Content
For instructions related to your specific OS and browser, click one of the following links:
- Windows 10, Browser: Chrome, Print Destination: Microsoft Print to PDF
- Windows 10, Browser: Firefox, Print Destination: Microsoft Print to PDF
- Windows 10, Browser: Internet Explorer, Print Destination: Microsoft Print to PDF
- Windows 8, Browser: Firefox or Internet Explorer, Print Destination: Adobe Acrobat Print to PDF
- MacOS or iOS, Browser: Safari
- MacOS, Browser: Chrome
- MacOS, Browser: Firefox
Windows 10, Browser: Chrome, Print Destination: Microsoft Print to PDF
Complete the following steps if you are using Chrome on Windows.
1. In Cognos Analytics, on the app bar, tap the more icon.
2. If you don't see the more icon, tap the Edit or preview icon to switch to preview mode first.
3. Select Export to PDF.
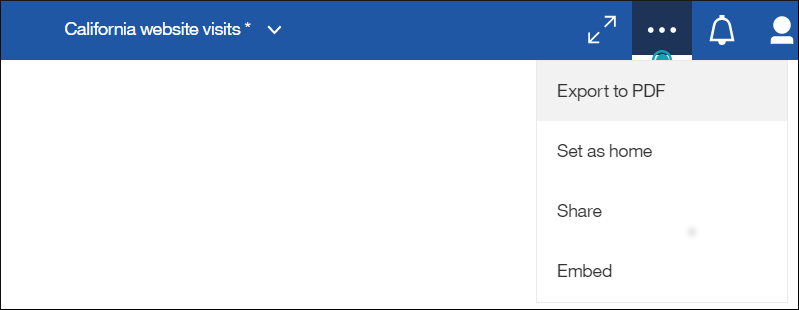
4. Select a page size and orientation, then tap OK.
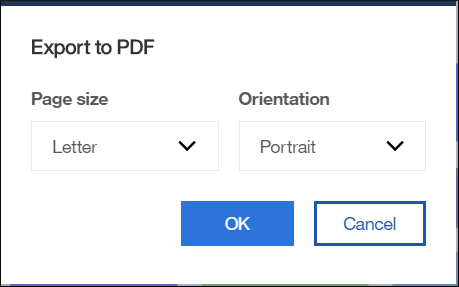
The print window for the browser opens.
5. Select the print destination: Microsoft Print to PDF.
6. In the Print dialog, expand More settings.

7. From the Paper size list, select the page that matches the Paper size you selected from the Cognos Analytics Export to PDF dialog. The page orientation is automatically selected.
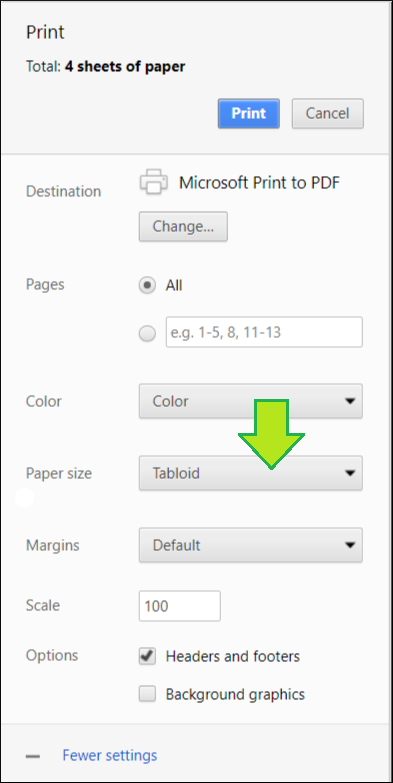
8. Ensure Background graphics is deselected.
9. Click Print to export your file to PDF.
Windows 10, Browser: Firefox, Print Destination: Microsoft Print to PDF
Complete the following steps if you are using Firefox on Windows.
1. From the Firefox application bar, select the Open menu and select Print.
2. Tap the Page Setup button.

3. From the Page Setup dialog, ensure Print Background (colors & images) is selected and Shrink to fit Page Width is deselected.
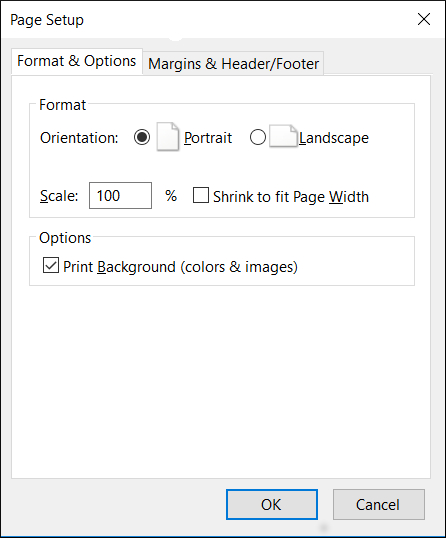
Note: Do not adjust the default margins in the Margins & Header/Footer tab.
4. Click OK.
5. On the Cognos Analytics app bar, tap the more icon.
6. If you don't see the more icon, tap the Edit or preview icon to switch to preview mode first.
7. Select Export to PDF.
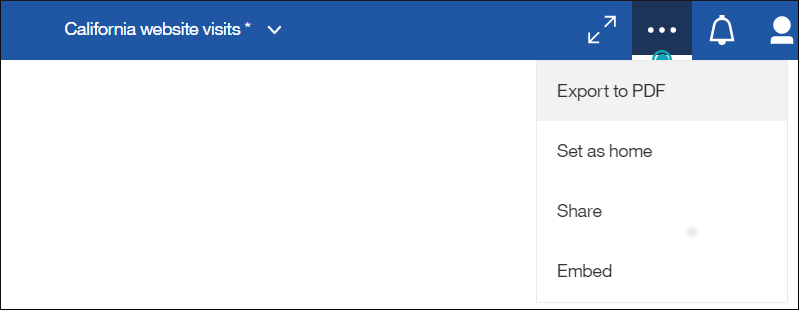
8. Select a page size and orientation, then tap OK.
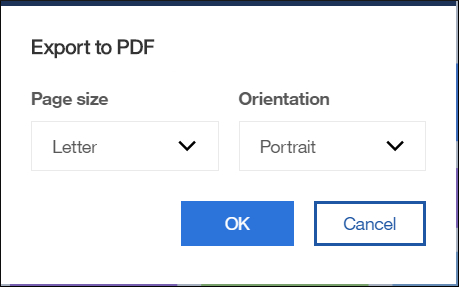
The print window for the browser opens.
9. Select the print destination: Microsoft Print to PDF.
10. From the print window for the browser, tap the Properties button.
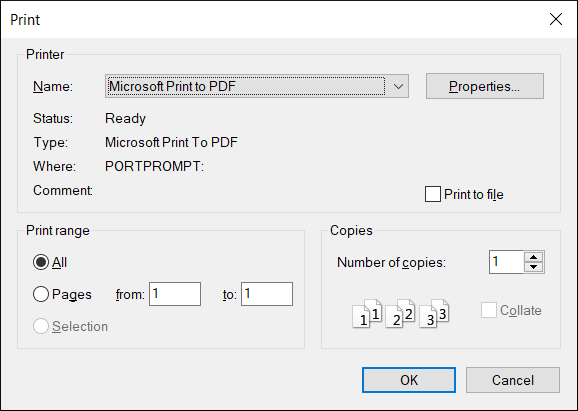
11. From the Microsoft Print to PDF Document Properties dialog, tap the Orientation drop-down and select the value that matches the Orientation you selected in the Cognos Analytics Export to PDF dialog.
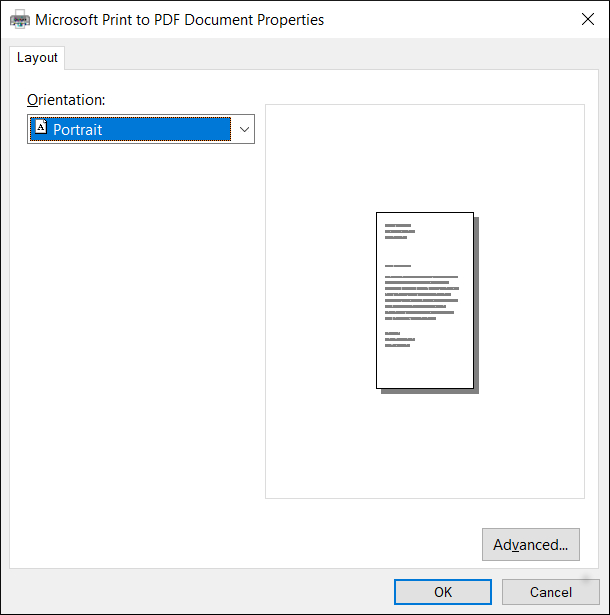
12. Tap the Advanced button.
13. From the Microsoft Print to PDF Advanced Options dialog, tap the Paper Size drop-down and select the value that matches the Page size you selected from the Cognos Analytics Export to PDF dialog.

14. Click OK.
15. Click OK to close the Microsoft Print to PDF Document Properties dialog.
16. Click OK to export your file to PDF.
Windows 10, Browser: Internet Explorer, Print Destination: Microsoft Print to PDF
Complete the following steps if you are using Internet Explorer on Windows.
1. In Cognos Analytics, on the app bar, tap the more icon.
2. If you don't see the more icon, tap the Edit or preview icon to switch to preview mode first.
3. Select Export to PDF.

4. Select a page size and orientation, then tap OK.
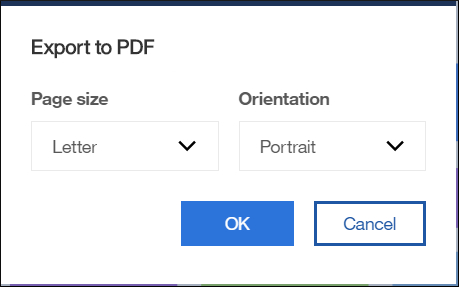
The print window for the browser opens.
5. Select the print destination: Microsoft Print to PDF.
6. From the Microsoft Print to PDF dialog, set the page size and orientation to match what you selected in the Export to PDF dialog.
7. Click OK.
Windows 8, Browser: Firefox or Internet Explorer, Print Destination: Adobe Acrobat Print to PDF
Microsoft Print to PDF is not available with Windows 8 (or older). Therefore, you must install Adobe Acrobat DC or another print driver and add it as one of your print devices.
MacOS or iOS, Browser: Safari
Complete the following steps if you are using Safari on MacOS or iOS.
1. In Cognos Analytics, on the app bar, tap the more icon.
2. If you don't see the more icon, tap the Edit or preview icon to switch to preview mode first.
3. Select Export to PDF.
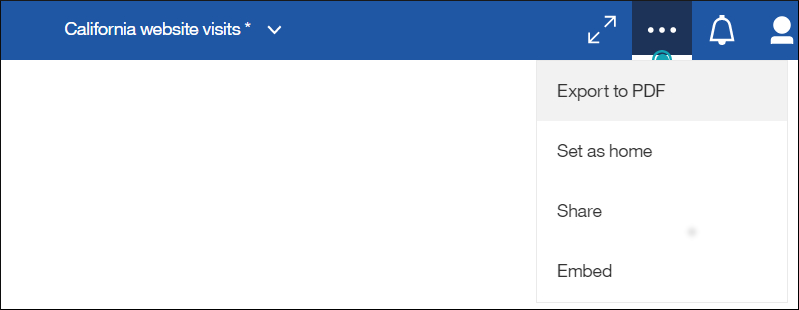
4. Select a page size and orientation, then tap OK.
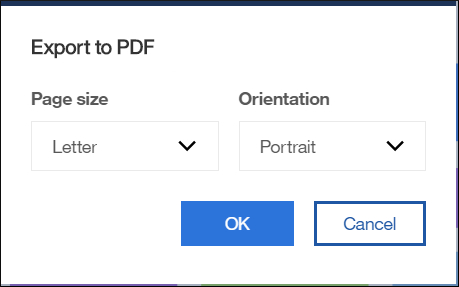
The print window for the browser opens.
5. From the print window for the browser, select the page size.
Note: If you selected the Tabloid page size in the Cognos Analytics Export to PDF dialog, select 11x17 in the MacOS print window.
6. From the print window for the browser, select the Orientation you selected in the Cognos Analytics Export to PDF dialog.
7. Enable Print backgrounds.
8. Enable Print headers and footers.
9. From the PDF drop-down, select Save as PDF.
10. Type a name, select a folder location, and click Save to save your PDF.
MacOS, Browser: Chrome
Complete the following steps if you are using Chrome on MacOS.
1. In Cognos Analytics, on the app bar, tap the more icon.
2. If you don't see the more icon, tap the Edit or preview icon to switch to preview mode first.
3. Select Export to PDF.
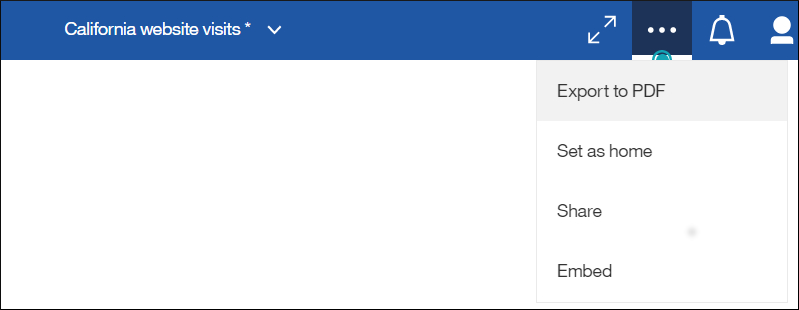
4. Select a page size and orientation, then tap OK.

The print window for the browser opens.
5. Enable Headers and footers.
6. Enable Background graphics.
7. Click Save.
8. Type a name, select a folder location, and click Save to save your PDF.
MacOS, Browser: Firefox
Complete the following steps if you are using Firefox on MacOS.
1. In Cognos Analytics, on the app bar, tap the more icon.
2. If you don't see the more icon, tap the Edit or preview icon to switch to preview mode first.
3. Select Export to PDF.

4. Select a page size and orientation, then tap OK.
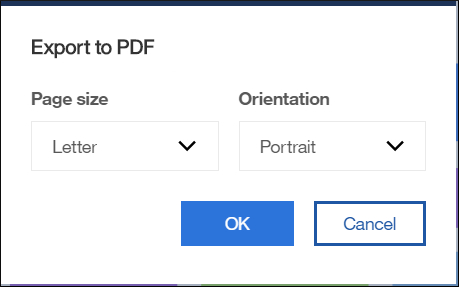
The print window for the browser opens.
5. From the print window for the browser, select the page size.
Note: If you selected the Tabloid page size in the Cognos Analytics Export to PDF dialog, select 11x17 in the MacOS print window.
6. From the print window for the browser, select the Orientation you selected in the Cognos Analytics Export to PDF dialog.
7. Deselect Ignore Scaling and Shrink to Page Width.
8. Enable Print Background Colors.
9. Enable Print Background Images.
10. From the PDF drop-down, select Save as PDF.
11. Type a name, select a folder location, and click Save to save your PDF.
[{"Product":{"code":"SSTSF6","label":"IBM Cognos Analytics"},"Business Unit":{"code":"BU059","label":"IBM Software w\/o TPS"},"Component":"Not Applicable","Platform":[{"code":"PF033","label":"Windows"}],"Version":"11.0","Edition":"","Line of Business":{"code":"LOB10","label":"Data and AI"}}]
Was this topic helpful?
Document Information
More support for:
IBM Cognos Analytics
Software version:
11.0
Operating system(s):
Windows
Document number:
598967
Modified date:
17 June 2018
UID
swg27050856
Manage My Notification Subscriptions