Troubleshooting
Problem
You are having a problem with WebSphere Process Server. You would like to know what documentation you must collect (MustGather) so that the WebSphere Process Server Support team can diagnose your problem. If you gather this documentation before contacting support it will expedite the troubleshooting process, and save you time.
Resolving The Problem
Collect troubleshooting data for problems with IBM WebSphere Process Server. Gathering this information before calling IBM support will help familiarize you with the troubleshooting process and save you time.
Automated collection of troubleshooting data
Automated data collectors are now available in the IBM Support Assistant to improve accuracy of complete data collection.
IBM Support Assistant Lite | IBM Support Assistant Workbench |
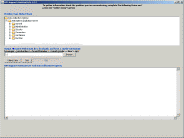 |  |
| A special offering that contains just the data collector component of the IBM Support Assistant Workbench | For a full range of problem solving features, the workbench contains all the data collection capability of ISA Lite plus much more! |
Collection of troubleshooting data
Learn more about MustGather
The term "MustGather" represents the diagnostic data (system information, symptoms, log files, traces, and so on) that is required to resolve a problem. By collecting MustGather data early, even before you open a PMR, you help IBM Support quickly determine the following:
- Whether symptoms match known problems (rediscovery)
- If you have a non-defect problem that can be identified and resolved
- If there is a defect that identifies a workaround to reduce severity
- If locating the root cause can speed development of a code fix
Component Specific MustGather Pages
- Artifact Loader
- Business Object Resolution
- Business Process Choreographer
- Business Rules
- Common Event Infrastructure
- Clustering
- Data Maps
- Event Sequencing
- Failed Event Manager
- Interface Maps
- Installation
- LDAP
- Messaging Import and Exports
- Migration
- Out-of-memory, Hangs, Crashes
- Performance
- Profile Creation
- Relationships
- Security
- Web Services
- WebSphere InterChange Server Migration
- WebSphere Process Server for z/OS
General diagnostic information
- Problem description
- Environment description
- Set the trace string to: *=info: SCA.*=all
- Server logs: All files from
profile_root/profile_name/logs/server_name
profile_root/profile_name/ffdc - Project Interchange (PI) or EAR file from the involved applications
The first thing that you want to do is enable the correct trace string for the logging detail levels.
- Under Troubleshooting > Log and Trace, pick the server where you want to change the settings.
- Click Change Log Detail Levels.
- Select the runtime tab to dynamically set the tracing and enter the new trace string.
- Click OK to save the changes. Optionally, you can apply to the changes to the configuration tab as well if the trace settings need to last through a server restart.
Note: Enabling tracing might slow down your system. Certain traces, such as SCA trace, can cause significant increases in processing time. This delay might potentially lead to transaction time-outs and errors.
If the problem is reproducible, then you will want to clean up the old log files and generate new ones with the correct trace string, by following these steps:
- Stop the server
- Archive or delete the current logs/traces/ffdc files.
- Start the server
- Check the trace.log file to make sure the correct tracing is set.
- Reproduce the problem
Collect the following general MustGather data:
- Problem Description: Provide a detailed description of your problem. Include sample input values as needed, along with your own analysis of the problem.
- Provide detailed instructions for how to recreate your issue.
- Provide the names of any modules, components, or bindings that you believe might be involved in the issue.
- How often does the problem occur? Include details about any recent problem occurrences including time stamps.
- Are there any workarounds you use for the issue?
- If you have not provided it already, supply the impact this issue is having on your company, including:
- Any upcoming deadlines and dates
- If the problem is seen in production, development, or testing
- Any realized or potential effect on customers
- Environment Description: Provide information about your WebSphere Process Server environment.
- From the bin directory of the WebSphere Process Server installation, run the versionInfo command with the maintenancePackages flag. This data is collected if you use ISA Lite.
versionInfo -maintenancePackages - Versions of all of the databases that you are using
- Version of the operating system that you are using. If you have a cluster, specify the versions of the operating systems for all of the workstations in the cluster.
- If the problem is occurring in a cluster, describe the topology of your clustered environment.
- Server logs: Provide log information for each of the involved servers.
- State the exact error message received
- Specify the log file in which the error occurs, as well as the associated time stamp.
- Gather the logs and FFDC files from each server that is involved in the issue. These file are collected if you use ISA Lite.
- If using default WPS profile directory, package the following directories:
WPS_install_root/profiles/profile_name/logs/server_name
WPS_install_root/profiles/profile_name/logs/ffdc - If using the test server, package the following directories:
WID_install_root/pf/profile_name/logs/server_name
WID_install_root/pf/profile_name/logs/ffdc - If using a custom profile path, package the following directory:
profile_root/profile_name/logs/server_name
profile_root/profile_name/logs/ffdc
- Project Interchange: Create a Project Interchange file for specific test scenarios. If possible, simplify the scenario to isolate the problem. Create this file as follows:
- From within WebSphere Integration Developer, select File > Export.
- Select Project Interchange, and select the modules that are relevant to your project, then export them to a file. Try to provide the most simplified test case that exhibits your problem.
- Include any external dependencies, such as Java™ archive (JAR) files that are needed to run your test scenario.
- Include any input data or files needed to run the test scenario.
What to do next
- Review the logs and traces files at the time of the problem to try to determine the source of the problem.
- Use IBM Support Assistant to search for known problems in the information center, forums, and technotes.
- If you cannot find related problems or cannot solve the problem, send the information you have collected to IBM by following the instructions in Exchanging Information with IBM Technical Support.
For a listing of all technotes, downloads, and educational materials specific to WebSphere Process Server, search the WebSphere Process Server support page.
Collect MustGather data for related products
Related Information
[{"Product":{"code":"SSQH9M","label":"WebSphere Process Server"},"Business Unit":{"code":"BU053","label":"Cloud & Data Platform"},"Component":"General","Platform":[{"code":"PF002","label":"AIX"},{"code":"PF010","label":"HP-UX"},{"code":"PF016","label":"Linux"},{"code":"PF027","label":"Solaris"},{"code":"PF033","label":"Windows"},{"code":"PF035","label":"z\/OS"}],"Version":"7.0;6.2;6.1.2;6.1","Edition":"","Line of Business":{"code":"LOB45","label":"Automation"}}]
Product Synonym
WPS
Was this topic helpful?
Document Information
Modified date:
15 June 2018
UID
swg21239895