Troubleshooting
Problem
This document provides examples of using some available CD and DVD burn applications to create CD or DVD images that are downloaded to a PC from the Fix Central FTP server.
Resolving The Problem
| Caution: This document is provided as a guide only. If problems with any disc burning software, assistance should be requested with the software provider. These are not supported by IBM. |
Important Note: Burning CDs as data CDs will not work in most, if not all, cases. You must burn them as an image. Cumulative packages for V5R3 and above may be in UDF format (DVD) which would need to be supported by the burning software. An example is provided at the bottom of this document V5R3M0 and above - Cumulative Packages.
Change the extension on the file from .bin to .iso.
Note: It is best to do this at the time the image is being moved (saved) to the PC, rather than renaming the file after it has been transferred to the PC. Some software applications, such as ImgBurn, support .bin format and do not require a rename.
-
 Changing from *.bin to *.iso
Changing from *.bin to *.iso
To change from *.bin to .iso, you should do the following:
Step 1: Double-click on the image to get to the save screen (Screen X1).
Screen X1
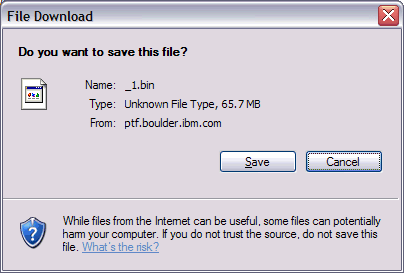
Step 2: As noted in the following screen, change the *.bin extension to *.iso before clicking the final save button (screen X2).
Screen X2
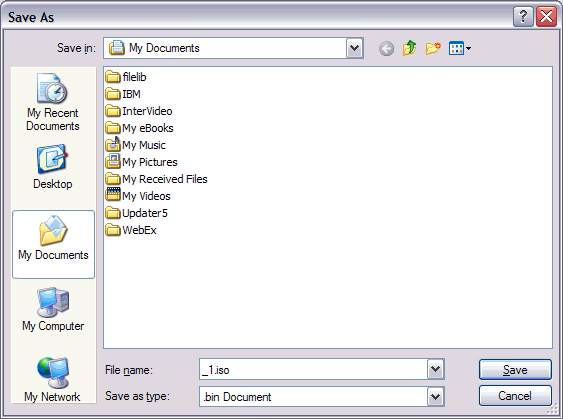
Note: There are several software products that can be used to burn Discs. This document notes only a few and are examples only.
Below are a few possible examples; however, you should note that IBM does not own any of the applications noted and is not notified if the applications have changed. For this reason, these steps may not be exact.
Cumulative Packages (V5R3M0 and above):
V5R3M0 cumulative packages must be burned in UDF format.
Note: Other releases would be done in a similar fashion
-
 Example 1: Burn Discs Using ImgBurn
Example 1: Burn Discs Using ImgBurn
Note: ImgBurn is a freeware tool, copyright of Lightning UK
To burn Discs using ImgBurn, do the following:1. Click on Write image file to disc 2. Select the Browse for a file icon under the Source heading. 3. Select your .bin or .iso file 4. Select the burn icon at the bottom
-
 Example 3: Burn CDs with Roxio Easy CD Creator
Example 3: Burn CDs with Roxio Easy CD Creator
Note: Easy CD Creator is a trademark of Sonic Solutions in the United States and other countries.
To burn CDs using Roxio Easy CD Creator, do the following:
Note: Roxio is a trademarks of Roxio, a division of Sonic Solutions which may be registered in some jurisdictions.1. Launch Easy CD Creator. 2. Close any Wizard windows initiated by the launch. 3. Under the File menu, select CREATE CD from CD Image. 4. In the pop-up window, change the file types to .iso. 5. Select your .iso file and press Open. 6. At the CD Creation Setup box, ensure Write Method is set to DISC-at-Once and close CD. 7. Click OK to begin recording.
-
 Example 4: Burn Image with Nero Burning ROM
Example 4: Burn Image with Nero Burning ROM
Note: Nero is a trademark of Nero AG
Do the following to burn the image with Nero Burning ROM:1. Click on the Recorder menu. 2. Select Burn image... 3. Select All files (*.*) from the Files of type drop-down to display all file types. 4. Select the bin file (for example, SF99530_1.bin). 5. Click Open. 6. Click OK on the Foreign Image Settings window. 7. Click Burn on the Burn Compilation window.
Note: If a "write error" occurs, updating the firmware level of the DVD DVD-R/RW drive (or CD drive) is suggested. Go to the IBM Personal Computing Support page (http://www.ibm.com/pc/support/site.wss/), and update the firmware.
-
 Example 5: Burn Image with Windows Disk Image Burner
Example 5: Burn Image with Windows Disk Image Burner
Burn a CD or DVD from an ISO file - Applies to Windows 7An ISO file, also called a disc image, is a single file that’s a copy of an entire data CD or DVD. When you burn a CD or DVD from an ISO file, the new disc has the same folders, files, and properties as the original disc. The most common way to get an ISO file is to download it from a website. For example, you might download and then use an ISO file to update software on your computer.
You can burn a disc image file, which often has either an .iso or .img file name extension, to a recordable CD or DVD by using Windows Disc Image Burner. Whether you can burn it to a recordable CD, DVD, or Blu‑ray Disc depends on your disc burner and the type of discs it can burn, the size of the disc image file, as well as the device on which you plan to use the disc.
1. Insert a recordable CD, DVD, or Blu‑ray Disc into your disc burner.
2. Open Computer by clicking the Start button , and then clicking Computer.
, and then clicking Computer.
3. In Windows Explorer, find the disc image file, and then double-click it.
4. If you have more than one disc burner, from the Disc burner list in Windows Disc Image Burner, click the burner that you want to use.
5. (Optional) If you want to verify that the disc image was burned correctly to the disc, select the Verify disc after burning check box.If the integrity of disc image file is critical (for example, the disc image file contains a firmware update), you should select this check box.
6. Click Burn to burn the disc.Notes
- If a third-party CD or DVD burning program is installed on your computer, that program might open when you double-click the disc image file. If this happens, and you want to use Windows Disc Image Burner to burn the CD or DVD from the disc image file instead, right-click the disc image file, and then click Burn disc image.
- You can't create disc image files using Windows Disc Image Burner. To create a disc image file, you need to install and use a third-party CD or DVD burning program or other program that lets you create disc image files from a CD or DVD.
Article ID: MSW700043 http://windows.microsoft.com/en-us/windows7/burn-a-cd-or-dvd-from-an-iso-file
Historical Number
394631571
Was this topic helpful?
Document Information
Modified date:
18 December 2019
UID
nas8N1015262