Troubleshooting
Problem
User logs onto the Citrix website portal (Storefront). User clicks on the 'Controller' icon. The Controller Citrix published application launches.
User is presented with the Controller client logon screen. However, everything looks strange.
Example #1
Specifically, the published applications are completely black.
Example #2
Black squares/rectanglular 'artifacts' are left on the screen.
Symptom
Example #1:

Example #2

Cause
There are several different potential causes for similar symptoms.
- TIP: See separate IBM Technote #0716673 for more examples.
This Technote specifically relates to the scenario where the cause is that both of the following are true:
- Client PC has 2 (or more) displays/monitors
- The displays do not use the same scalability setting.
The above configuration is not supported by Citrix.
Example #1:
In one real-life customer example, the user had two monitors:
- Monitor #1: Scale = 175%
- Monitor #2: Scale = 150%
Environment
Both of the following are true:
- Client PC has 2 (or more) displays/monitors
- The displays do not use the same scalability setting.
Resolving The Problem
Fix:
Modify the client PC's display settings so that both monitors use the same scalability setting.
Example #1:
In one real-life customer example, the solution was to change the display scalability to:
- Monitor #1: Scale = 150%
- Monitor #2: Scale = 150%
Example #2
In a different real-life customer example, the solution was to change the Windows 10 'Scale and Layout' setting:
- On your Windows desktop, right-click any part of your wallpaper and choose "Display Settings"
- You should now be in the Windows 'Start - Settings'
- Change the setting for "Scale and Layout"
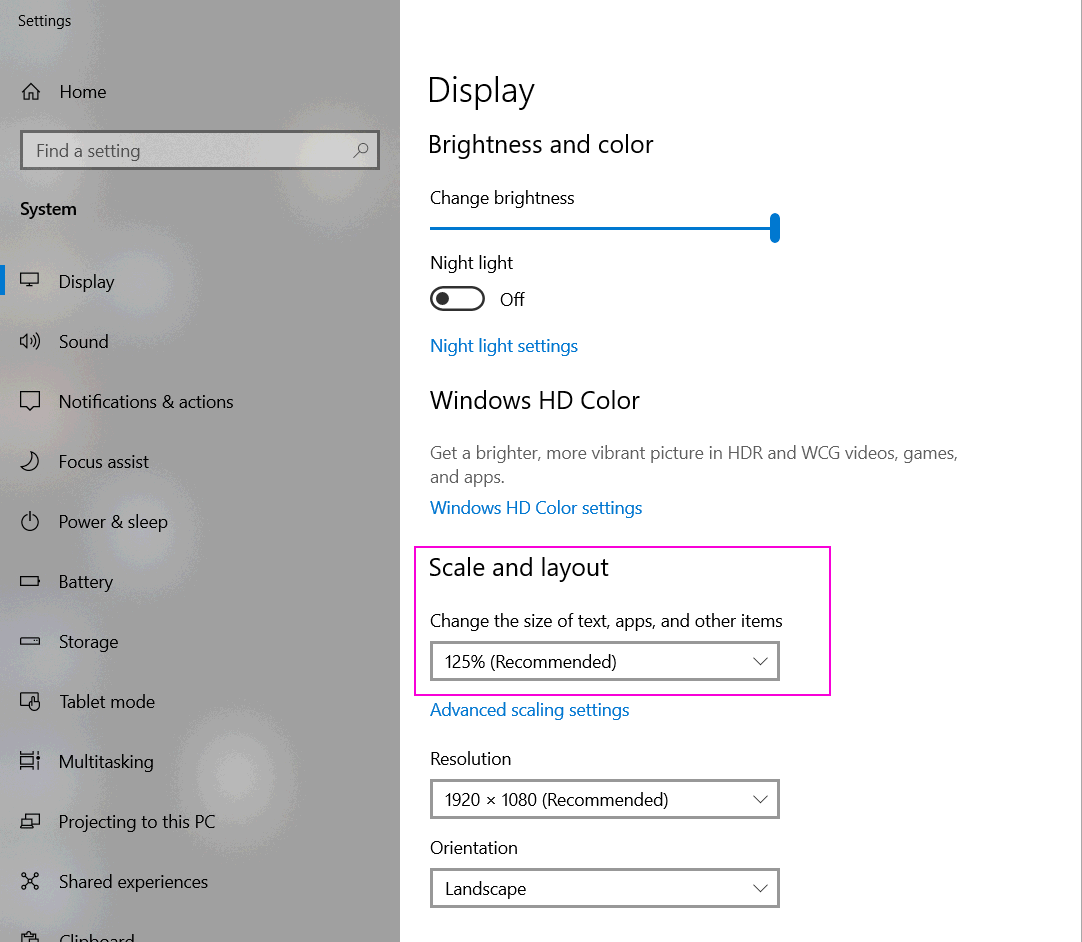
- In one real-life case, the problem only occurred when:
- the laptop was set to a non-100% zoom
- and a secondary display (external monitor) was set to 100% zoom.
- Therefore, try changing the 'laptop' main scale and layout value to be 100%
Workaround:
Only use one monitor/screen.
- For example in one real-life customer example, the 'bad' user worked OK so long as he did not dock his laptop in its docking station.
Related Information
Was this topic helpful?
Document Information
Modified date:
12 October 2021
UID
ibm10716677