How To
Summary
Installing SPSS license by creating manually license file = lservrc
Environment: Windows, MacOS
Objective
This instruction is provided only for Authorized User license.
Steps
A license code looks like this: A1B2C3D4E5F6G7H8I9J0K1L2M3N4O5P6Q7R8S9T0U1V2W3X4Y5Z6A7B8C9D0E1F2G3H4
Learn what is the difference between an authorization code and a license code.
If you are a student or purchased SPSS product from another source, you will need to ask your license administrator/reseller to provide you the license code.
- Windows:
1) Click Start, scroll down the list of apps, and open the Windows Accessories folder. Right-click on the Notepad shortcut > Run as Administrator.
2) Paste your license code. Please note that part #"1200" version "260", expires Midnight of Sep 30, 2020, exclusive from the license code is considered as a comment and won't be read by the application. It is fine if you skip it. Your code should look like in the format below:
3) Save the file name as lservrc in the installation directory of SPSS. If you accepted the default location on Windows, check the C:\Program Files\IBM\SPSS\<product>\<version>\ folder. How to locate the installation directory of an IBM SPSS desktop product on Windows operating systems
IMPORTANT. The file cannot have an extension. Don't save it with .txt extension.
The above example shows that file is still a text document. It should be a file as on the screenshot below.
To fix this, review this Windows article. In File Explorer under View, in the Show/hide group, select the File name extensions check box. Check your filename again. Rename it from lservrc.txt to lservrc
-
4) Run SPSS product. Your license should be available
- Mac OS,
You will need to locate the installation directory of an IBM SPSS desktop product on MacOS operating systems
1) Open up FINDER
2) Open up the APPLICATIONS folder
3) Open up the IBM folder
4) Open up the SPSS folder
5) Open up the product folder, example: Statistics
6) Open up the folder for version, example 26
7) Locate the application, example: "SPSSStatistics.app" (application bundle) right-click, and choose "Show Package Contents".
8) Open up the "Contents" folder
9) Open up the "bin" folder
10) Locate and the file lservrc and choose Open With, and then choose
TextEdit.app
11) Paste your license code. Please note that part #"1200" version "260", expires Midnight of Sep 30, 2020, exclusive from the license code is considered as a comment and won't be read by the application. It is fine if you skip it. Your code should look like in the format below: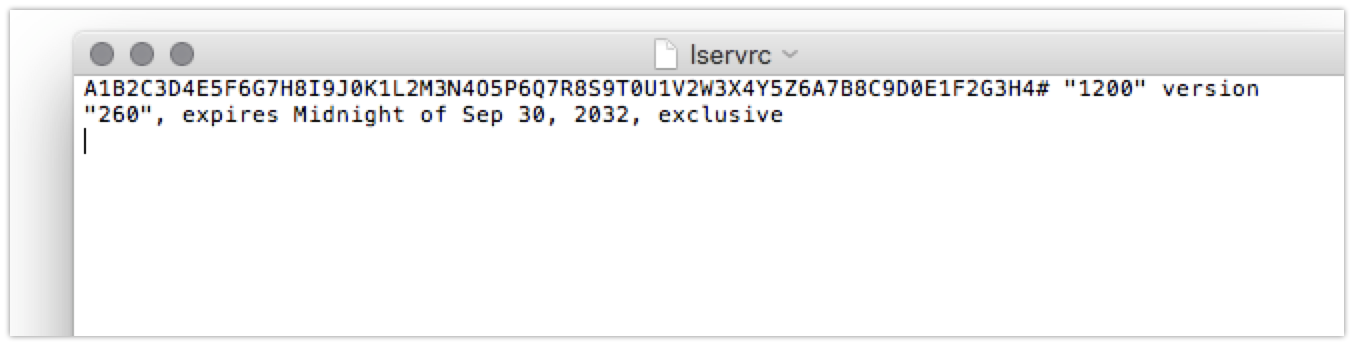
12) Save the lservrc file.
13) Re-launch SPSS product. The software should now launch without error.
- Read SPSS Licensing - Solving licensing issues and Must Gather for more troubleshooting instructions
- If you are having further issues create a Support Request on Support Portal or Chat with SPSS Support team.
- Everyone can use the Predictive Analytics Community Licensing Forums to receive help from SPSS community.
- Students can use the Predictive Analytics Community Student Forums.
Document Location
Worldwide
Was this topic helpful?
Document Information
Modified date:
01 April 2020
UID
ibm11488861