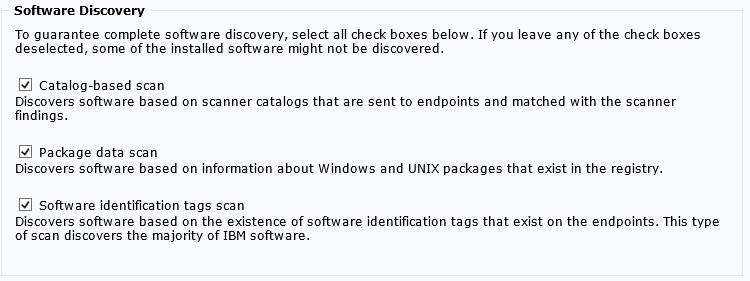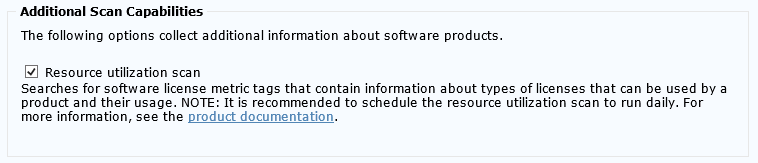ソフトウェア・スキャン時に、スキャナーは、特定の拡張子、パッケージ・データ、およびソフトウェア識別タグを持つファイルについての情報を収集して、ご使用のインフラストラクチャー内のコンピューターに特定のソフトウェアがインストールされているかどうかを評価します。 デフォルトでは、ソフトウェア・スキャンが定期的に実行されるようにスケジュールされますが、スキャンの正確な日時を指定したり、開始日と終了日を変更したりすることもできます。
開始前に
ソフトウェア・ディレクトリーのバックアップをエンドポイント上に格納している場合、このバックアップが別のソフトウェア・インスタンスとしてレポートされる場合があります。 その場合、間違った情報が検出され、正しくないライセンス使用量が算出される可能性があります。 この問題を回避するには、 バックアップをスキャンから除外する か、データ圧縮プログラムを使用してバックアップを圧縮します。
スキャナーによるスキャンが行われない要素は以下のとおりです。
- アーカイブ・ファイル (ZIP ファイルや RAR ファイルなど)
- 特定の空白文字およびその他の特殊文字が含まれるパス。 ソフトウェアがディスカバーされないことがないように、インフラストラクチャー内のファイル・パスに、サポートされない文字が含まれないようにしてください。 詳しくは、 制限を参照してください。
このタスクについて
デフォルトのスキャン構成を有効にした場合、またはオールインワン・インストールを完了した場合は、デフォルトでソフトウェア・スキャンが開始されるため、この構成は必要ありません。
ソフトウェア・スキャンはリソースを消費し、スキャンの期間はファイル・システム内のファイルの数によって異なります。 スキャンの影響を最小限に抑えるには、ご使用の環境の最も重要でない期間 (夜間や週末など) にソフトウェア・スキャンをスケジュールしてください。 ソフトウェア・スキャンは、環境の変動に合わせた頻度で実行する必要がありますが、通常、レポート作成期間ごとに数回です。 デフォルトのスキャン頻度と最小スキャン頻度については、 スキャンの頻度とデータのアップロードを参照してください。
さらに、スキャンの影響を最小限に抑えるために、スキャンの CPU しきい値をセットアップしたり、キャッシュ構成を最適化したりすることができます。 これらのオプションのいずれか 1 つのみを使用可能にすることができます。 CPU しきい値を設定し、キャッシュ構成を最適化すると、CPU しきい値は無視されます。 詳しくは、 スキャナー・キャッシュ構成の最適化 (BigFix シナリオ)を参照してください。
手順
- BigFix® コンソールにログインします。
- ナビゲーション・ツリーで、 をクリックします。
- 「ソフトウェア・スキャンの開始」を選択します。
- 完全なソフトウェア・ディスカバリーを行うには、 「ソフトウェア・ディスカバリー」 セクションですべてのタイプのスキャンを選択します。
注: 
アプリケーション更新 9.2.33以降、パッケージ・データのスキャンは実行されません。 さらに、
「ソフトウェア・ディスカバリー」 セクションは存在しません。 カタログ・ベースのスキャンとソフトウェア識別タグ・スキャンの両方が常に有効になります。
異なるタイプのスキャンでは、異なるタイプの情報を検索して、ソフトウェアがインストールされているかどうかを判別します。 一般に、すべてのタイプのスキャンを定期的に実行することをお勧めします。 ただし、インポートのパフォーマンスを向上させるために、各種のスキャンを異なるタイミングで実行したり、スキャンのスケジュールを環境内の複数のコンピューターに分散させることを選択できます。 詳しくは、 ソフトウェア・スキャンのタイプ (BigFix シナリオ)を参照してください。
- License Metric Tool レポートでライセンス・メトリック使用状況を表示するには、 「追加のスキャン機能」 セクションで関連するオプションを選択します。
注: 
アプリケーション更新 9.2.33以降、
「追加のスキャン機能」 セクションは存在しません。 リソース使用状況スキャンは常に有効です。
- オプション: 基本モードで共有ディスクのスキャンを有効にするには、 「リモート共有ディスクのスキャン」を選択します。 基本モードは、1 台または数台のコンピューターに単一の共有ディスクがマウントされている環境で使用することをお勧めします。 ただし、このモードは、選択可能なソリューションの 1 つにすぎません。 このオプションを選択する前に、 共有ディスク上のソフトウェアの検出 (BigFix シナリオ)を参照してください。
- オプション: スキャナーが使用するプロセッサー・リソースの量を制限するには、 「CPU しきい値を使用してソフトウェア・スキャンを開始する」を選択します。 使用量の制限を 5 から 100 の範囲で指定します。
大きな値を指定すると、それに比例して使用量の制限が高くなります。 例えば、
75 を指定すると、スキャナー・プロセスはターゲット・コンピューターの処理能力を平均 75% 使用します。
重要: しきい値を設定しても、CPU 使用量が常に指定値を下回ることは保証されません。 その値前後で変動し、その値を超過することも、下回ることもあります。 一時的なピークも予期されます。 CPU しきい値は、スキャナー・スレッドのアイドル状態を保持する期間に関する情報をオペレーティング・システムのプロセス・スケジューラーに提供します。 スキャナーは、使用可能な CPU リソースにしきい値をマップする方法を制御しません。 リソースの割り当ては、スキャナー・スレッドを実行するプロセッサー (またはコア) を決定するオペレーティング・システムによって決定されます。
- スキャンを開始するには、 「アクションの実行」をクリックします。
- スキャンを開始するコンピューターを選択します。
- オプション: デフォルトでは、スキャンは毎週実行されるようにスケジュールされます。 スキャンの日付と頻度を指定したい場合は、「実行」タブを開きます。 詳細を指定して、 「OK」をクリックします。