POWER GXT145 PCI Express グラフィックス・アクセラレーター (FC 5748; CCIN 5748)
POWER® GXT145 PCI Express グラフィックス・アクセラレーター アダプターのフィーチャー、要件、取り付けの注意事項、およびトラブルシューティングのヒントについて説明します。
概説
- FC 5748: POWER GXT145 PCI Express グラフィックス・アクセラレーターはフルハイト・アダプターです。
- FC 5269: POWER GXT145 PCI Express グラフィックス・アクセラレーターは低プロファイル・アダプターです。
POWER GXT145 PCI Express グラフィックス・アクセラレーター アダプター は、PCI Express (PCIe) アダプターであり、システム装置ビデオの速度を向上させ、拡張します。 このアダプターにはセットすべきハードウェア類のスイッチはありません。 モード選択はソフトウェアを介して行います。 図 1 はアダプターおよび対応するコネクターを示しています。
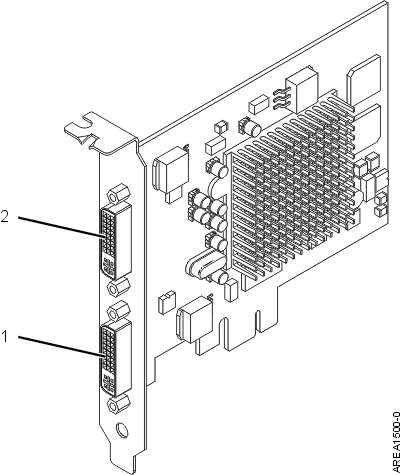
- 1
- プライマリー DVI コネクター (28 ピン)、アナログまたはデジタル
- 2
- セカンダリー DVI コネクター (28 ピン)、アナログまたはデジタル
プライマリー・モニターをコネクター 1 に接続します。オプションでセカンダリー・モニターを使用している場合は、セカンダリー・モニターをコネクター 2 に接続します。Linux を実行するシステムまたは論理区画の場合、セカンダリー・モニターに表示されるビデオは、プライマリー・モニターに表示されるビデオと同じ解像度、同じリフレッシュ・レートで表示されます。
以下の表は、このアダプターのフィーチャー・コード、カスタム・カード識別番号 (CCIN)、および現場交換可能ユニット (FRU) の部品番号を示しています。
| フィーチャー・コード (FC) | カスタム・カード識別番号 (CCIN) | 現場交換可能ユニット (FRU) の部品番号 |
|---|---|---|
| 5748 | 5748 | 10N7756* |
| *RoHS 指令に適合する設計である | ||
このアダプターは以下のフィーチャーを提供します。
- 8 ビット・インデックス・カラーまたは 24 ビット・トゥルー・カラー。
- 32 MB SDRAM フレーム・バッファー。
- x1 PCIe バス・インターフェース。
- 2 つの DVI-I アナログ・コネクターまたはデジタル・コネクター。
- アナログで最大解像度 2048 x 1536 の、接続済みモニター 1 個。
- デジタルで最大解像度 1280 x 1024 の、接続済みモニター 1 個。
- セカンダリー・コネクター上で最大 1600 x 1200 (アナログ) または 1280 x 1024 (デジタル) までサポートされる、セカンダリー・モニター。 セカンダリー・コネクター上で最大 1600 x 1200 (アナログ) または 1280 x 1024 (デジタル) までサポートされる、セカンダリー・モニター。
- Linux を実行するシステムまたは論理区画の場合、セカンダリー・モニターは、セカンダリー・コネクター上で最大解像度 1600 x 1200 (アナログ) または 1280 x 1024 (デジタル) までサポートされます。
- AIX® を実行するシステムまたは論理区画の場合、2 つのモニターを使用して実行中のときは、両方のモニターとも、同一かつ最大 1600 x 1200 までの解像度でアナログ接続されていることが必要です。 プライマリー・モニター上の画像は、セカンダリー・モニター上にも表示されます。
- モニターのパワー・マネージメント: Video Electronics Standards Association (VESA)、 Display Power Management Signaling (DPMS)
スロットの優先順位およびインストール規則について詳しくは、PCIe アダプターのインストールの規則とスロットの優先順位 を参照し、作業中のシステムを選択してください。
オペレーティング・システムまたは区画の要件
新しいフィーチャーを取り付ける場合、必ずその新規フィーチャーのサポートに必要なソフトウェアを準備し、そのフィーチャーおよび接続デバイスについて満たす必要のある前提条件があるかどうかを判別してください。前提条件があるか確認するには、IBM® Prerequisite Web サイト を参照してください。
- AIX
- AIX バージョン 7.1
- AIX バージョン 6.1
- AIX バージョン 5.3
- Linux
- Red Hat Enterprise Linux
- SUSE Linux Enterprise Server
- サポートの詳細については、LinuxAlert Web サイト を参照してください。
取り付けの準備
この時点でオペレーティング・システムをインストールしようとしている場合は、オペレーティング・システムをインストールする前にアダプターを取り付けてください。 手順については、アダプターの取り付けを参照してください。 このアダプター用のデバイス・ドライバーのみをインストールしようとしている場合には、アダプターを取り付ける前にデバイス・ドライバー・ソフトウェアをインストールしてください。 手順については、デバイス・ドライバー・ソフトウェアのインストールを参照してください。
ツールおよび資料の収集
- アダプター
- オペレーティング・システムの資料
- フィーチャーの取り外しと再取り付けに関するシステム保守ガイド
- PCI アダプターのインストールに関する資料
- マイナス・ドライバー
- デバイス・ドライバー・ソフトウェアが入っているメディア
デバイス・ドライバー・ソフトウェアのインストール
デバイス・ドライバー・ソフトウェアのインストールについて説明します。
デバイス・ドライバー・ソフトウェアをインストールするには、以下のステップを実行します。
- システム装置に root ユーザーとしてログインします。
- デバイス・ドライバー・ソフトウェアが入っているメディア (例えば CD) をメディア・デバイスに挿入します。
ご使用のシステムに CD-ROM ドライブがない場合、ネットワーク・インストール管理 (NIM) のインストールの実施については、ご使用のシステムの資料を参照してください。
- 次の System Management Interface Tool (SMIT) 高速パス・コマンドを入力します。smit devinst
- Enter キーを押します。 追加デバイス・ソフトウェアのインストール (Install Additional Device Software) ウィンドウが表示され、ソフトウェアの入力デバイス/ディレクトリー (INPUT device/directory for software) ・オプションが強調表示されます。
- 使用している入力デバイスの名前をタイプするか、F4 を押すことによってリストの中から入力デバイスを選択してください。
- Enter キーを押します。 「追加デバイス・ソフトウェアのインストール (Install Additional Device Software)」ウィンドウで、「インストールするソフトウェア (SOFTWARE to install)」オプションが強調表示されます。
- F4 を押して、「List」を選択します。
- / をタイプして、「Find」ウィンドウを表示させます。
- デバイス・パッケージ名 devices.pci.xxxxxxx を入力します。
- Enter キーを押します。 システムはこのデバイス・ドライバー・ソフトウェアを検索して強調表示します。
- F7 を押して、強調表示されたデバイス・ドライバー・ソフトウェアを選択します。
- Enter キーを押します。 「追加デバイス・ソフトウェアのインストール (INSTALL ADDITIONAL DEVICE SOFTWARE)」ウィンドウが表示されます。 入力フィールドが自動的に更新されます。
- Enter キーを押して、その情報を受け入れます。 確認のウィンドウが表示されます。
- Enter キーを押して、その情報を受け入れます。 「コマンド状況 (COMMAND STATUS)」ウィンドウが表示されます。
- メッセージ「実行中 (RUNNING)」が強調表示され、インストールおよび構成コマンドが進行中であることを示します。
- 「実行中」が「了解」に変わったら、ページの最下部までスクロールし、「インストールの要約 (Installation Summary)」を見付けます。
- インストールが正常に終了すると、ページの下部にある「インストールの要約 (Installation Summary)」の「結果 (Result)」欄に、「正常終了 (SUCCESS)」と表示されます。
- ドライブからインストール用メディアを取り外します。
- F10 を押して SMIT を終了します。
アダプターの取り付け
このセクションでは、アダプターの取り付け方法について説明します。 この時点でオペレーティング・システムをインストールしている場合は、オペレーティング・システムをインストールする前にアダプターを取り付けてください。 既にオペレーティング・システムはインストール済みで、このアダプター用のデバイス・ドライバーをインストールする必要がある場合は、アダプターを取り付ける前にデバイス・ドライバー・ソフトウェアをインストールしてください。 手順については、デバイス・ドライバー・ソフトウェアのインストールを参照してください。
アダプターを取り付けるには、以下の手順を実行します。
- アダプターを取り付ける PCIe スロットを決定します。
POWER GXT145 PCI Express グラフィックス・アクセラレーター アダプターには x1 PCIe コネクターが 1 つあり、PCIe x1 スロット、x4 スロット、x8 スロット、または x16 スロットに取り付けることができます。 ご使用のシステム装置の PCIe スロットについては、『PCI アダプターのインストール』を参照してください。
- システム装置をシャットダウンし、システム装置の資料 PCI アダプターのトピックにある説明を使用して、アダプターを取り付けます。
- モニター・ケーブルをアダプターに接続します。
必要があれば、DVI-A ドングル (フィーチャー・コード 4276) を使用して、モニター・ケーブルの VGA 15 ピン・コネクターをアダプターの DVI コネクターに接続することができます。 例えば、DVI-A ドングルは TF3 コンソールまたは KVM スイッチに接続するために必要です。
- システム装置およびモニターを始動します。
- プロンプトが出たら、オンライン構成の説明に従ってアダプターを構成します。
- 「モニターの選択 (Select Display)」(コンソール) が表示されたら、デフォルトにしたいモニターを示す番号キーをキーボードで押します。
トラブルシューティング
初期インストールの後でビデオに問題がある場合、次の手順に従って問題をトラブルシューティングします。
- ケーブルを確認します。
- デバイス・ドライバー・ソフトウェアのインストールについて確認します。
- コンソールを確認します。
- アダプターの取り付けを確認します。
ケーブルの確認
- モニター・ケーブルが正しいアダプターに接続されているか確認します。
- 複数のビデオ・アダプターがある場合、それぞれのアダプターがモニターに接続されているか確認します。
- 接続がセキュアであるか検査します。
- ログイン・プロンプトが表示されない場合は、システム装置を再始動します。
デバイス・ドライバー・ソフトウェア・インストールの確認
POWER GXT145 PCI Express グラフィックス・アクセラレーター アダプター用デバイス・ドライバーがインストールされているかどうかを確認するには、以下のコマンドを入力して Enter キーを押します。
lslpp -l all | grep GXT145
devices.pci.2b102725.X11 5.2.0.105 COMMITTED AIXwindows GXT145 Graphics
devices.pci.2b102725.diag 5.2.0.105 COMMITTED GXT145 Graphics Adapter
devices.pci.2b102725.rte 5.2.0.105 COMMITTED GXT145 Graphics AdapterPOWER GXT145 デバイス・ドライバーが完全にインストールされていない場合は、ドライバーを再インストールします。 デバイス・ドライバー・ソフトウェアのインストールを参照してください。
- まだ問題が続いて起こる場合には、chdisp コマンドを使用してモニターを新しいアダプターにリダイレクトすることができます。
- ケーブルを確認し chdisp コマンドを試行した後にまだ問題が続いて起こる場合には、診断を実行します。
アダプター取り付けの検査
システム装置が POWER GXT145 PCI Express グラフィックス・アクセラレーター アダプターを認識しているか確認します。
cor0 Available 0K-00 GXT145 Graphics Adapter メッセージに、アダプターが「使用可能」ではなく「定義済み」と示される場合は、システム装置をシャットダウンし、POWER GXT145 PCI Express グラフィックス・アクセラレーター アダプターが正しく取り付けられているか確認してください。 このセクションに記載されている手順に従った後にまだ問題が続いて起こる場合には、サービスおよびサポートに連絡して支援を依頼します。
