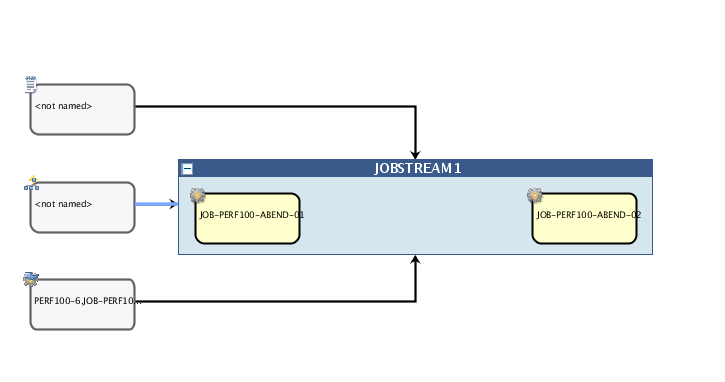Avant de commencer
- A partir de la barre d'outils de navigation,
 Administration > Conception de la charge de travail > Gestion des définitions de charge de travail.
Administration > Conception de la charge de travail > Gestion des définitions de charge de travail. - Dans le panneau affiché, indiquez la connexion au moteur à utiliser. Seules les catégories d'objets prises en charges par le moteur que vous avez sélectionné sont disponibles.
- Même utilisateur connecté à plusieurs moteurs
- Plusieurs utilisateurs connectés au même moteur.
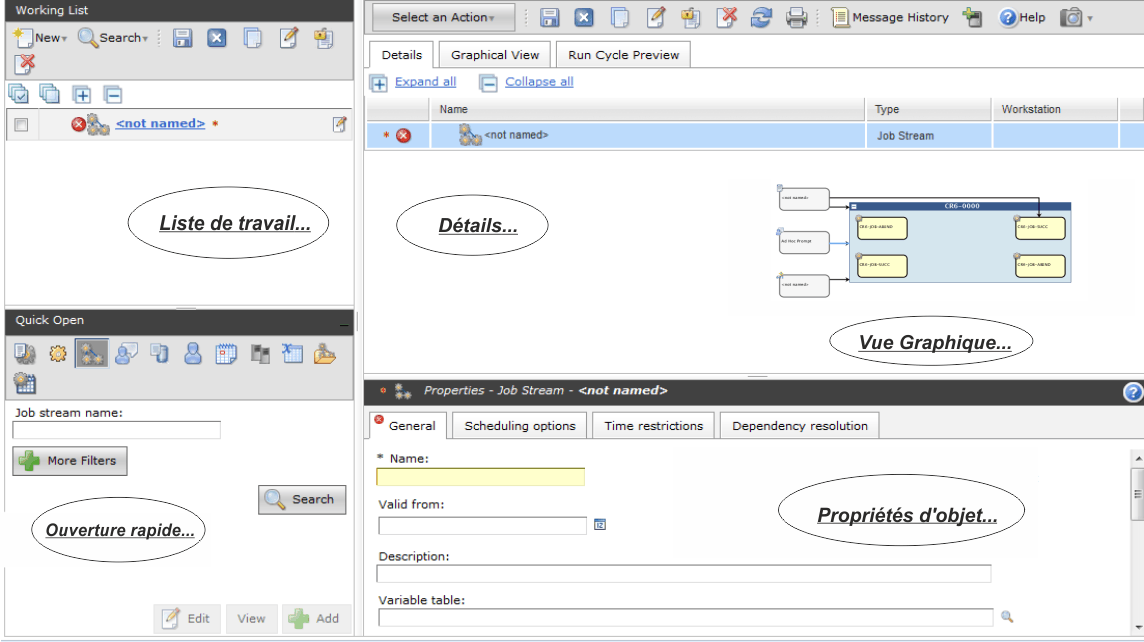
 Créer comme
Créer comme Editer
Editer s'affiche à droite de l'objet.
s'affiche à droite de l'objet. Déverrouiller
Déverrouiller Supprimer
Supprimer Dans un environnement distribué
Dans un environnement distribué
 Dans un environnement z/OS
Dans un environnement z/OS
 .
.