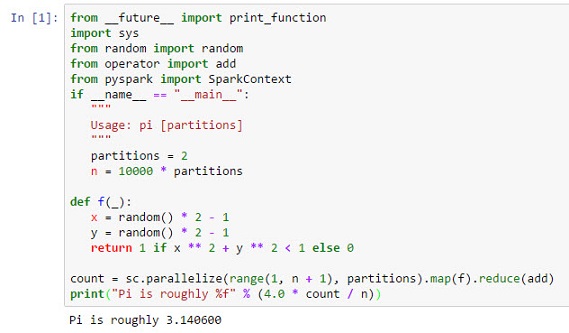Open a notebook and create a note
In this lesson, you open a notebook and create a note.
About this task
When you start a Spark instance group that is associated with notebooks, any notebooks that are assigned to users are started. You can also start notebooks independent of the Spark instance group start operation. Once a notebook service is started, you can launch a notebook to open the notebook service instance.
When you open a notebook, you can create notes (or notebooks within the notebook).
Note: Some
notebooks such as Zeppelin and Jupyter require access to the internet to download supporting files.
To create notes once you launch the notebook, ensure that your browser can connect to the internet.
Check your firewall settings also to ensure permission to access sites from which files are
downloaded.
In this lesson, you are using the built-in Jupyter notebook.
This lesson uses the following concepts:
| Concept | Description |
|---|---|
| Apache Zeppelin notebook | Web-based notebook that enables interactive data analytics. |
| IPython | Is a project that includes language-agnostic components, including notebook server, format, protocol, etc. IPython provides a Python kernel for Jupyter. |
| Jupyter notebook | Web application that creates and shares documents that contain live code, equations, visualizations and explanatory text. |
To open a notebook:
Procedure
To create a new note (or notebook within the notebook):
Results
Summary
In this lesson, you learned how to open a notebook and created a note.
In the next lesson, you monitor and modify the sample
Spark instance group.