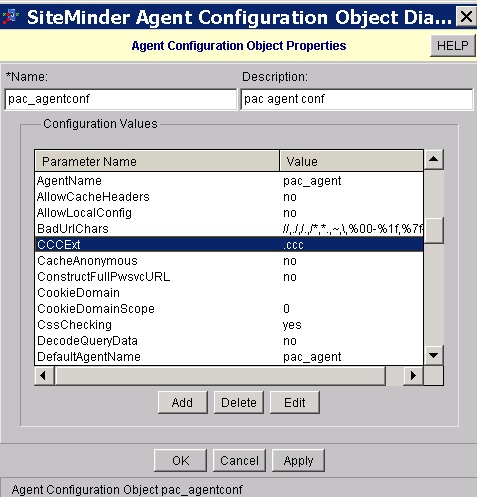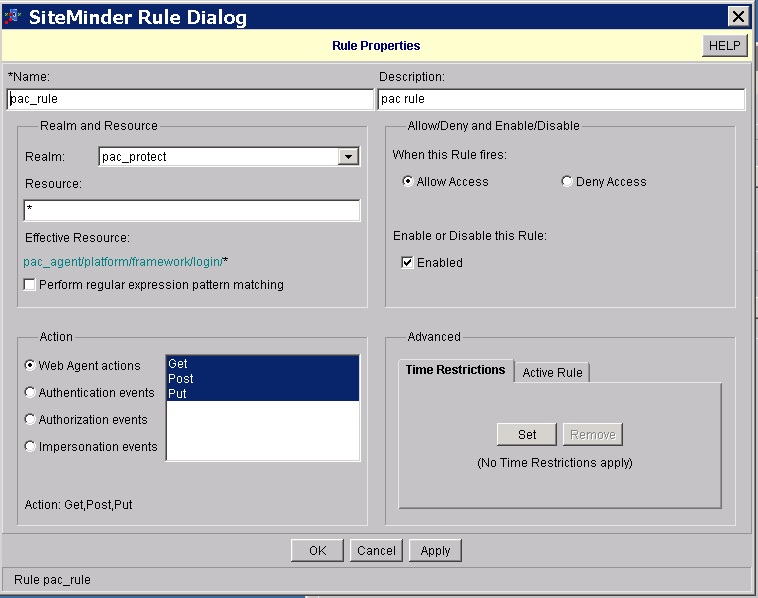Integration with CA SiteMinder
This section provides instructions for integrating IBM® IBM Spectrum LSF Application Center with CA SiteMinder for single sign-on authentication. The integration involves installing IBM HTTP Server (included in the IBM Spectrum LSF Application Center package) and CA SiteMinder Web agent on the same host.
- CA SiteMinder r12.5
- CA SiteMinder Policy Server v6.0 SP6
- CA SiteMinder Web Agent r6.x QMR6
- IBM HTTP Server version 8.5.5 (included in the IBM Platform Application Center 9.1.3 package)
- IBM Platform Application Center 9.1.3
- IBM Platform Process Manager 9.1.2
- IBM Platform Analytics 9.1.1 or 9.1.2
Integration limitations
Platform Application Center does not support single sign-on with CA SiteMinder when using the IBM Spectrum LSF Application Center RESTful Web Services APIs.
How the integration works
This document assumes you have a similar installation scenario. The following describes how single sign-on and user authentication works in this type of installation.

- The end user sends a request to the IBM HTTP
Server.
- If the request includes the CA SiteMinder cookie, the CA SiteMinder Web Agent verifies this cookie with the CA SiteMinder Policy Server and identifies whether the URL is protected. If everything is valid, access is granted to the resources.
- If the request does not include the CA SiteMinder cookie for protected resources, the SiteMinder Web Agent requests a user name and password to authenticate with the CA SiteMinder Policy Server. If authentication is successful, access is granted to the resources.
- The CA SiteMinder Web Agent sends the authentication information
to the CA SiteMinder Policy Server.
The CA SiteMinder Policy Server performs the authentication and verifies the URL to determine the response to the Web Agent.
- The CA SiteMinder Policy Server authenticates the user by connecting with the Authentication Server.
- If authentication is successful or the resources are unprotected, the SiteMinder Web Agent redirects to the original accessing URL on the IBM Spectrum LSF Application Center web server.
- When IBM Spectrum LSF Application Center is used with Platform Process Manager, IBM Spectrum LSF Application Center invokes the Platform Process Manager API to display flow definition and flow information.
- When IBM Spectrum LSF Application Center is used with Platform Analytics, the Platform Analytics Report Builder invokes the Platform Application Center-Platform Analytics web service to get the Report Builder information from the IBM Spectrum LSF Application Center database.
Requirements
- CA SiteMinder:
- CA SiteMinder version r12.5 is installed and running.
- You are familiar with the CA SiteMinder documentation: http://support.ca.com/cadocs/0/CA%20SiteMinder%20r12%205-ENU/Bookshelf_Files/HTML/idocs/1809175.html
- CA SiteMinder Policy Server:
- CA SiteMinder Policy Server version v6.0 SP6 is installed and running. The CA SiteMinder Policy Server can be installed on any platforms that it supports.
- You have access to the CA SiteMinder Policy Design Guide: You can find this document in the CA SiteMinder Policy Server installation path or at https://support.ca.com/cadocs/0/CA%20SiteMinder%20r6%200%20SP6-ENU/Bookshelf_Files/PDF/siteminder_ps_config_enu.pdf
- The parameter SM_USER is configured on the Policy Server. This is required for Platform Application Center to work with CA SiteMinder.
- CA SiteMinder Web Agent:
- You have CA SiteMinder Web Agent r6.x QMR6. The CA SiteMinder Web Agent is part of the CA SiteMinder software. Download the binary from the same place that you downloaded CA SiteMinder.
- CA SiteMinder Web Agent can be installed on the following platforms: AIX®, HP-UX, Linux, Solaris, Windows
- You have the CA SiteMinder Web Agent Installation Guide for Apache-based Servers. You can find it in the CA SiteMinder installation path or at: http://support.ca.com/cadocs/0/CA%20SiteMinder%20r12%205-ENU/Bookshelf_Files/PDF/siteminder_wa_install_apache_enu.pdf
- IBM HTTP Server:
- IBM HTTP Server version 8.5.5 is included in the IBM Spectrum LSF Application Center 9.1.2b package.
- IBM HTTP Server can be installed on the following platforms: AIX, HP-UX, Linux, Solaris, Windows. To install IBM HTTP Server on an operating system other than Linux, contact IBM.
- The IBM HTTP Server and SiteMinder Web Agent must be installed on the same host.
- IBM HTTP Server can be installed on any host and does not need to be installed on the same host as the IBM Spectrum LSF Application Center web server.
- You have read and are familiar with the IBM Spectrum LSF Application Center, Platform Process Manager, and Platform Analytics documentation.
Configure the CA SiteMinder Policy Sever
You need to configure the CA SiteMinder Policy Server to connect to IBM Spectrum LSF Application Center.
Procedure
Install and configure IBM HTTP Server
The IBM HTTP Server package is included in the IBM Spectrum LSF Application Center package. If you have a different operating system than Linux, contact IBM for the correct IBM HTTP Server package for your operating system type.
Procedure
Install and configure the CA SiteMinder Web Agent
Procedure
Configure HTTPS for IBM HTTP Server and IBM Spectrum LSF Application Center
The instructions provided use /opt/IBM/HTTPServer as the installation location for IBM HTTP Server. Replace with your actual installation directory.
Before you begin
Procedure
Configure the HTTP header variable
Procedure
Configure Platform Analytics to work with IBM HTTP Server and IBM Spectrum LSF Application Center
You need to enable two trusted hosts in Platform Analytics. The IBM HTTP Server host and the IBM Spectrum LSF Application Center web server host.