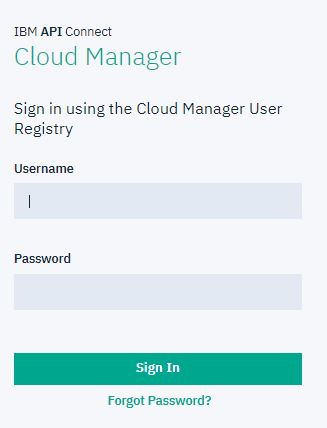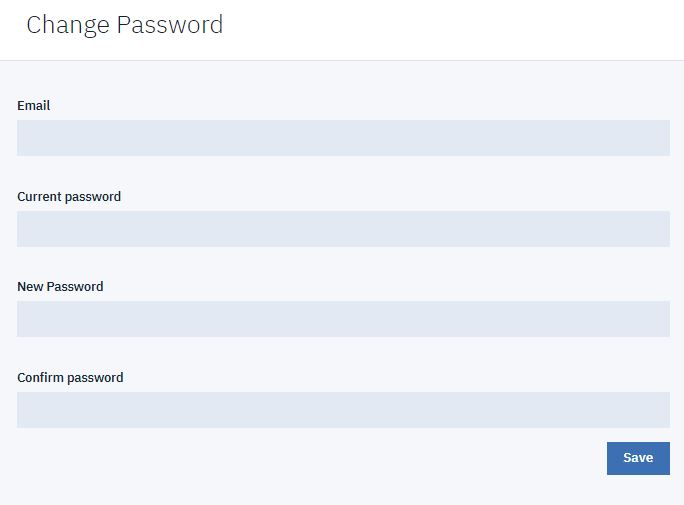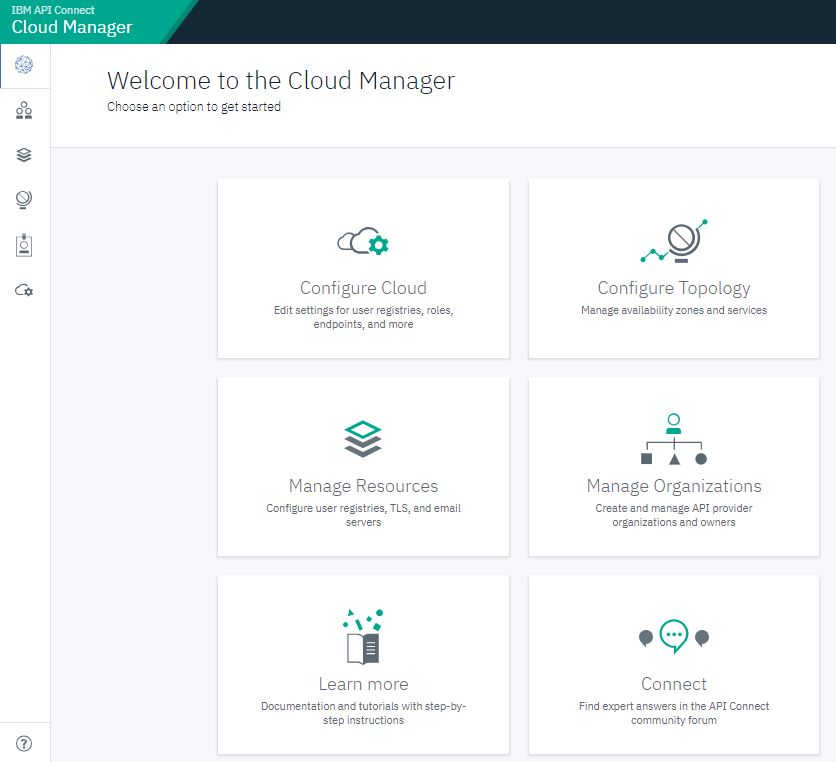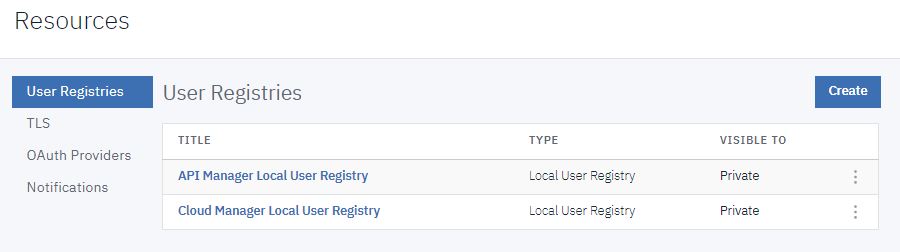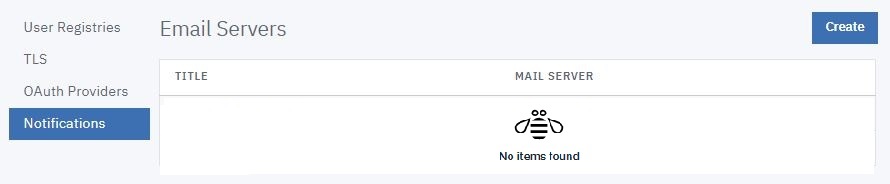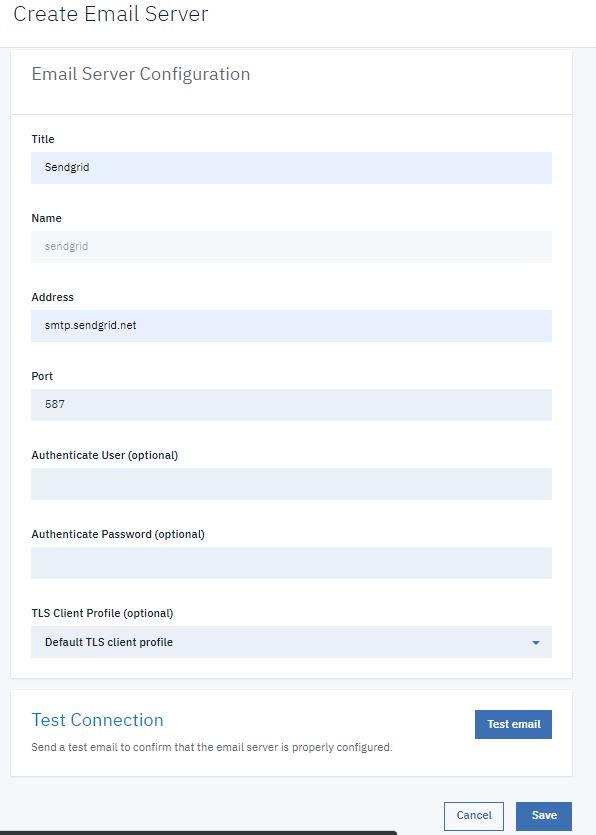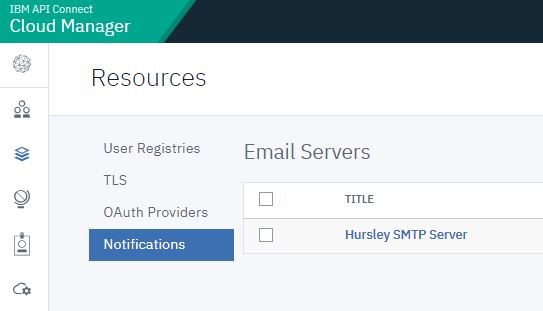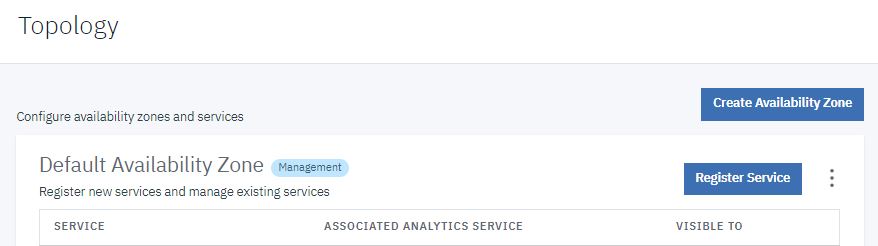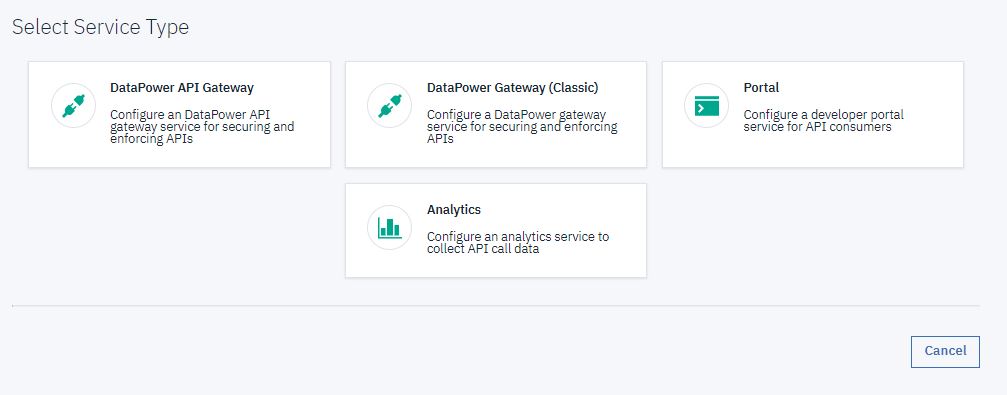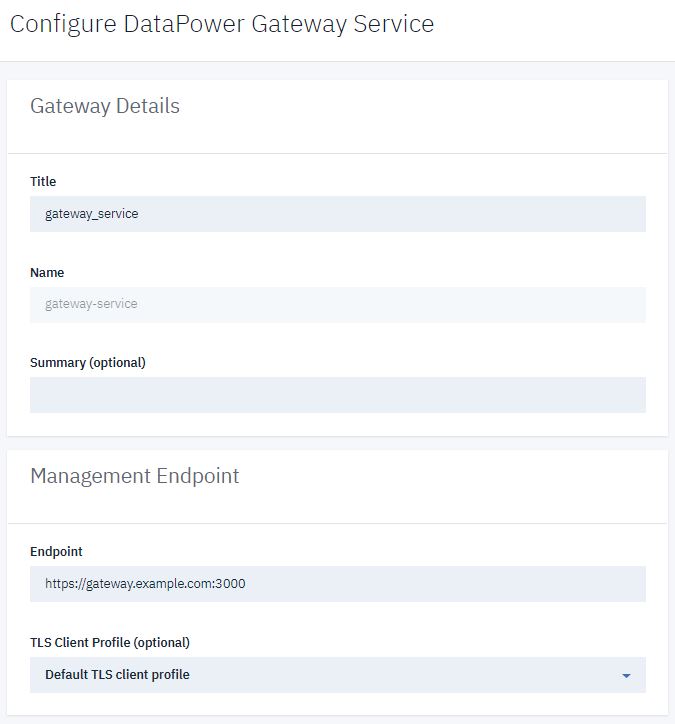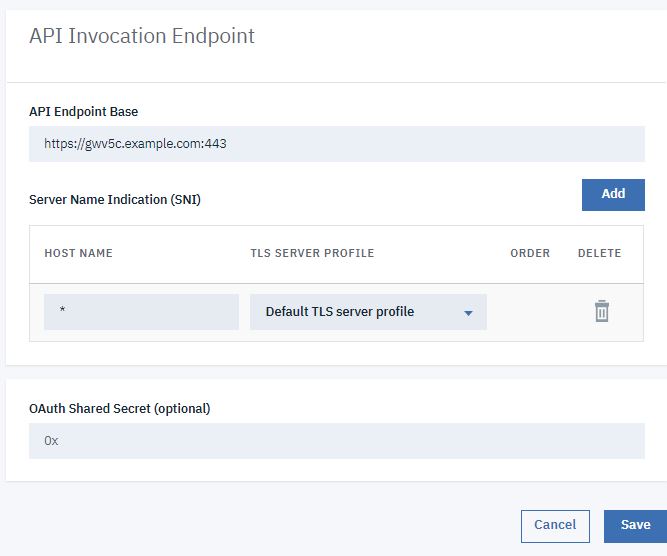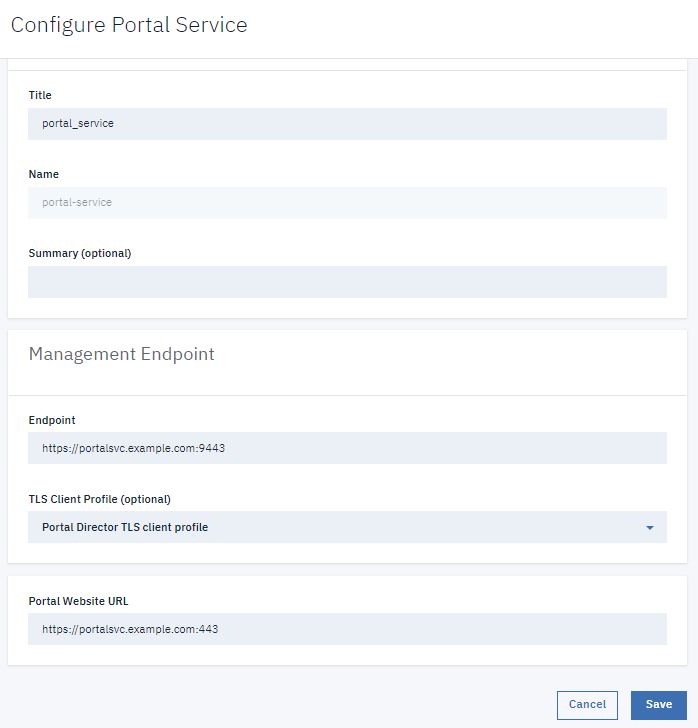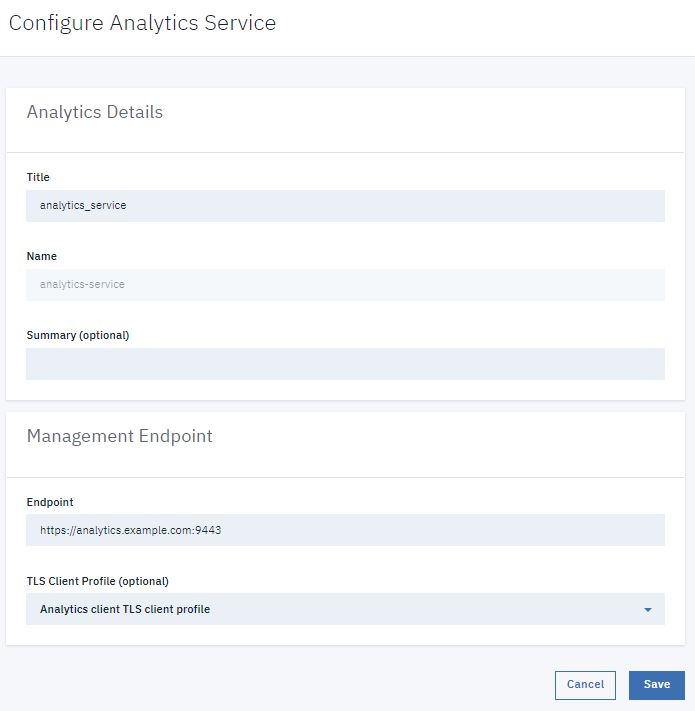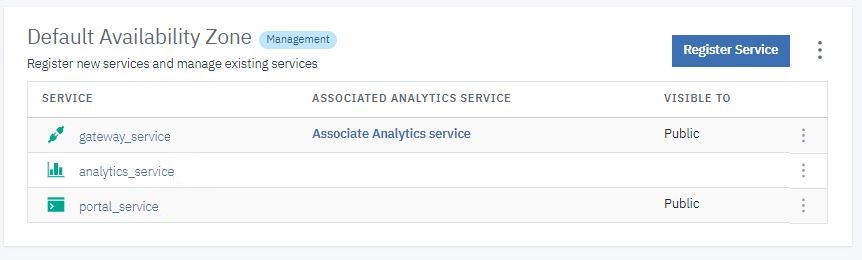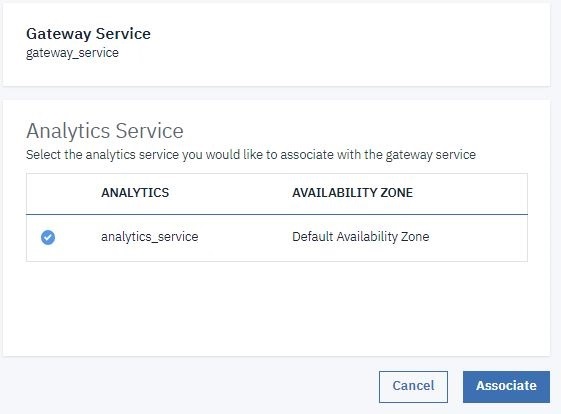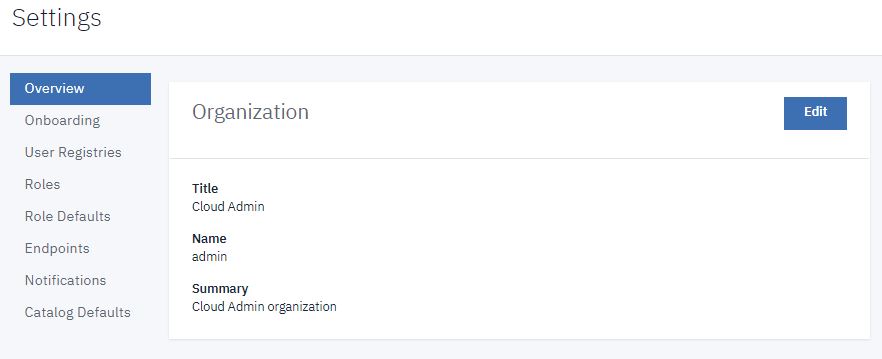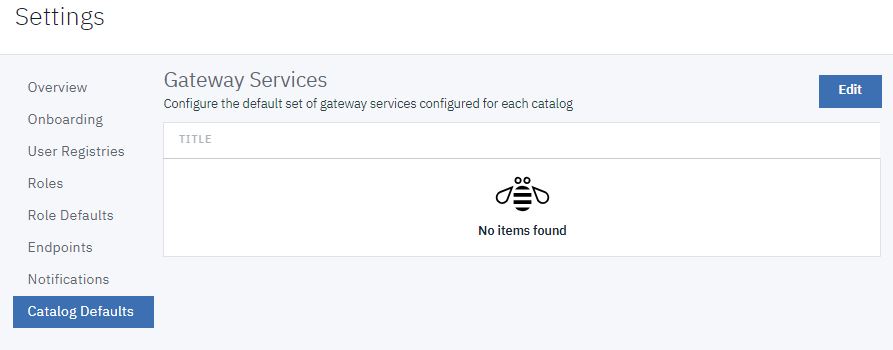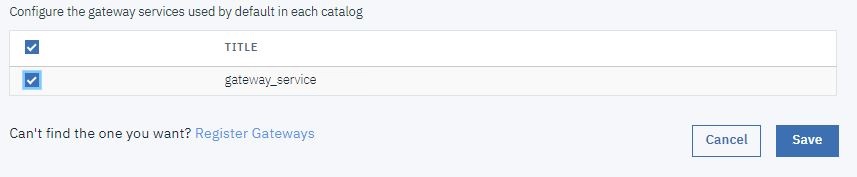Tutorial: Configuring the Cloud
This tutorial shows you how to create a basic cloud configuration, with available gateway, analytics and developer portal services.
Before You Begin
This task can be completed by users who are assigned one of the following roles:- Cloud Owner
- Cloud Administrator
You must run the Install Assist installation program to configure the Default Availability Zone that contains the Management service. See Installing API Connect into a Kubernetes environment and Deploying the Management OVA file.
You will need the following information to complete this tutorial.
- The IP address or FQDN of the gateway, and the port assigned to accept API requests from clients.
- The IP address or FQDN of the gateway, and the port assigned to communicate with the API Management server. This cannot be the same as the port for API requests.
- The FQDN of the Developer Portal service to accept requests from clients. This value was set
using the InstallAssist command:
.apicup subsys set ptl portal-www <portal>.<hostname>.<domainname> - The FQDN of the Developer Portal to communicate with the API Management server. This value was
set using the InstallAssist command:
.apicup subsys set ptl portal-admin <padmin>.<hostname>.<domainname> - The FQDN of the Analytics service to accept requests from clients. This value was set using the
InstallAssist command:
.apicup subsys set analyt analytics-client <ac>.<hostname>.<domainname> - The address, port and optional login credentials for an SMTP email server.
Note: The port for the
portal-www, portal-admin, and
analytics-client services is 443, and isn't configurable.About this tutorial
In this tutorial you are going to complete the following lessons:Initial Cloud Manager Console login
Take the following steps to log in to the Cloud Manager user interface for the first time.
Configure an Email Server
Take the following steps to configure an email server. This configuration allows you to recover
the admin password or receive other important notifications.
Register a Gateway Service
Take the following steps to register a gateway service.
Register a Portal Service
Take the following steps to register a portal service.
Register an Analytics Service
Take the following steps to register an analytics service.
Configure a Default Gateway Service
Take the following steps to configure a default gateway service for every catalog in the cloud.
What you did in this tutorial
- Set new Cloud Manager Console login password
- Configured a Gateway Service
- Configured a Developer Portal Service
- Configured an Analytics Service
- Configured a Notifications Email Server
- Configured a Catalog Default Gateway Service