The Data Analysis
perspective opens
when you create a Data Analysis
project. Use
the views in the Data Analysis
perspective to complete Data Analysis tasks.
You can complete the following tasks in this perspective:
The following image shows the default layout of the Data Analysis
perspective:
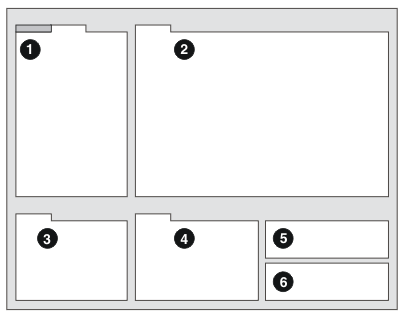
- 1. Data Analysis model area
- This area contains two views.
-
- Data Analysis Model view
- After you analyze your sample XML documents, the Data Analysis Model view displays the Data Analysis model. The Data Analysis model consists of data structures
from your sample XML documents. When you analyze your sample
XML documents, new data structures that conform to your schema
are loaded and are added to the Data Analysis model.
The Data Analysis Model view displays these structures
as elements in a tree view. This view is updated whenever
structures are added from subsequent analyzed sample XML
documents.
- The Data Analysis Model view displays information
from the Data Analysis
project that
is selected in the Editor area. When you select an element in
the Data Analysis Model view, further data about
that element is displayed in the Properties view.
- Application Development view
- Use the Application Development view to view
and manage Data Analysis projects and their
components in the IBM® Integration
Toolkit.
- 2. Editor area
- The Editor area contains the editors. By default, the Data Analysis Project Overview and Target Model
editor open in this area when they
are created. To view the editors for other components, double-click
the component in the Application Development view.
-
- Data Analysis Project Overview
- The Data Analysis Project Overview contains steps
for the tasks that you must complete to create a target model. Your target
models are displayed in a table
under Task 2.
- Target Model
editor
- Your target model is initially
empty. To populate your target model,
drag elements from the Data Analysis Model view, Data
Filter view, or Data Paths view to the Target Model
editor. You can use the Target Model
editor to create elements, and rename
or delete existing elements or attributes. You can also change
the structure of the target model by
dragging elements or attributes above or below other elements
or attributes in the Target Model
editor.
Select an element in the Target Model
editor to
display more data about it in the Properties view and Data Paths view.
- 3. Properties view
- When you click an element in the Data Analysis Model view, Data
Filter view or Data Paths view, data about that element
is displayed in the Properties view.
- When you click an element or attribute in the Target Model
editor, a General tab is shown within
the Properties view. When you
enable database mapping and click an element or attribute in
the Target Model
editor, a Relational tab is
also shown within the Properties view.
- General
- View and specify the element or attribute name and the source
and default XML names.
- Relational
- View information in the Table, Column, and SQL Data Type fields
about the selected element or attribute in the Target Model
editor. Populate these fields using
the Relational tab or the Target Model
editor.
Tip: To view this information in the
Target Model
editor, click the
Relational
mapping options icon (

) in the
Target Model
editor.
This information is hidden by default.
- 4. Data
Filter view
- The Data
Filter view shows
the elements that are added from the sample XML documents. The
elements are organized according to static cues in the structure
and are listed alphabetically by Element Name. You can sort
the order according to Element Name or Element Data. You can
also filter results by Element Name or Element Data. To view
columns with further information, click the Show or hide
advanced column icon (
 ). When you click an element in the Data
Filter view, the Properties view and the Data Paths view update to show details of
the selected element.
). When you click an element in the Data
Filter view, the Properties view and the Data Paths view update to show details of
the selected element.
- 5. Data Paths view
- The Data Paths view displays possible
locations of the element that is selected in the Data
Filter view. Multiple entries are listed
if the element is present in more than one sample XML document
within the Data Analysis model. The Data Paths view also shows the location of
elements that are selected in the Target Model
editor.
- 6. Data Analysis Sample Documents
view
- The Data Analysis Sample Documents
view displays possible
locations of the element from the data path that is selected
in the Data Paths view. Multiple entries
are listed if the element is present multiple times in a sample
XML document.
- When you click an element in the Data Analysis model or
Data Paths view, information is
displayed in the Data Analysis Sample Documents
view about
the specific location of the element in the document.
- Double-click an element in the Data Analysis Sample Documents
view to open an editor
in the Editor area.
.
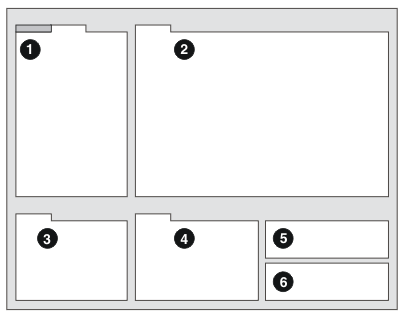
 ) in the
) in the  ). When you click an element in the
). When you click an element in the