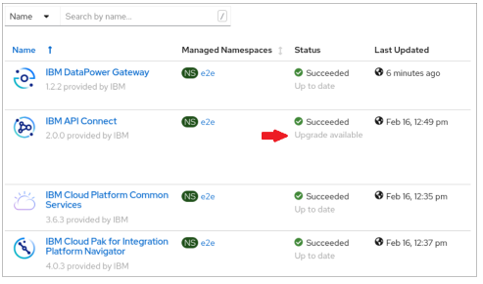Upgrade the API Connect component in CP4I from
v10.0.1.1-eus or later to 10.0.1.7-eus.
Before you begin
If you are running API Connect v10.0.1.2-eus, your deployment
might be experiencing DNS errors in pgbouncer. Review the known issue to determine whether your
deployment is affected and if so, to replace the pgbouncer image before upgrading to API Connect
10.0.1.7-eus.
Known issue: Pgbouncer DNS error in v10.0.1.2-eus
Complete the
following steps to determine whether your deployment is experiencing DNS errors with pgbouncer, and
to replace the pgbouncer image if needed. This issue only affects API Connect v10.0.1.2-eus. If you
are running a different version of 10.0.1.x-eus, your deployment is not affected and you can proceed directly to the upgrade steps.
Determine whether your v10.0.1.2-eus deployment is experiencing the problem:
- Get the pgbouncer pod
name:
oc get pods -n <APIC_namespace> | grep 'pgbouncer'
where
<APIC_namespace> is the namespace where you installed API
Connect.
- Check the pgbouncer log for the
server DNS lookup failed error
message:oc logs <pgbouncer-pod-name> -n <APIC_namespace> | grep 'server DNS lookup failed'
If the
server DNS lookup failed message appears in the log, then your
deployment is impacted and you must replace the pgbouncer image. If other errors appear, this
procedure will not correct them and you should contact IBM Support for assistance. If no errors
appear, you can proceed directly to the
upgrade steps.
Replace the pgbouncer image:
- Get the new pgbouncer image format from the registry where
version 10.0.1.7-eus images were pushed; for example:
<registry-name>/ibm-apiconnect-management-crunchy-pgbouncer@sha256:4a5caaf4e5cd4056ccb3de7d39b8e343b0c4ebce7cae694ccbfbe80924d98752
For
CP4I, the default registry-name is
icr.
- Get the pgbouncer deployment
name:
oc get deploy -n <APIC_namespace> | grep 'pgbouncer'
- Edit the pgbouncer deployment:
oc edit deploy <pgbouncer-deploy-name> -n <APIC_namespace>
- In the deployment, replace the container image section with the new image that you
downloaded.
- Wait for the pgbouncer pod to restart.
- Exec into the pgbouncer
pod:
oc exec -it <pgbouncer-pod> -n <APIC_namespace> -- bash
- Execute
pgbouncer --version and make sure the response matches the following
information:bash-4.4$ pgbouncer --version
PgBouncer 1.15.0
libevent 2.1.8-stable
adns: evdns2
tls: OpenSSL 1.1.1g FIPS 21 Apr 2020
systemd: yes
- Verify that the
server DNS lookup failed no longer appears in the pgbouncer
log:oc logs <pgbouncer-pod-name> -n <APIC_namespace> | grep 'server DNS lookup failed'
- Delete back-end microservices to force a restart:
- Get the
apim microservices pod name: oc get pods -n
<APIC_namespace> | grep 'apim'
- Delete the
apim pod: oc delete pod <apim-pod> -n
<APIC_namespace>
- Get the
lur microservices pod name: oc get pods -n
<APIC_namespace> | grep 'lur'
- Delete the
lur pod: oc delete pod <lur-pod> -n
<APIC_namespace>
- Get the
task manager microservice pod name: oc get pods -n
<APIC_namespace> | grep 'task'
- Delete the
task manager pod: oc delete pod
<task-manager-pod> -n <APIC_namespace>
- Make sure the deployment is up and running before proceeding to upgrade to
10.0.1.7-eus.
About this task
If you already deployed the API Management capability for 2020.4.1
using API Connect 10.0.1.1-eus or later, you can upgrade to 10.0.1.7-eus by completing the following
steps.
Procedure
- Back up all certificates and issuers to a file by running the following command:
oc get --all-namespaces -oyaml issuer,clusterissuer,certificate,secret > backup.yaml
- Run the pre-upgrade health check:
- Verify that the
apicops utility is installed by running the following
command to check the current version of the utility:
- Run the following command to set the KUBECONFIG environment.
export KUBECONFIG=/<path>/kubeconfig
- Run the following command to execute the pre-upgrade
script:
apicops version:pre-upgrade -n <namespace>
If the system is healthy, the results will not include any errors.
-
If you use the Operations Dashboard with API management, complete the following steps to
upgrade the dashboard and the corresponding images used in API management:
-
Upgrade the Operations
Dashboard.
-
Update the image paths in the API Connect Cluster CR's
spec.gateway.openTracing section as explained in step 2 of Enabling open tracing for API management.
- Upgrade operators by completing the following steps:
Important: Upgrade operators in the specified sequence to ensure that all dependencies
are satisfied.
When you update operators, the behavior depends on whether you enabled automatic or manual
subscriptions for the operator channel:
- If you enabled Automatic subscriptions, the operator version will
automatically upgrade to if needed.
- If you enabled Manual subscriptions, and if operator channel is already
at the required version, then OpenShift UI (OLM) will notify you that an upgrade is available. You
must manually approve the upgrade.
- Upgrade the Platform
Navigator.
-
Update the DataPower operator channel to 1.2-eus, wait for the operator to update, for the pods
to restart, and for a
Ready status.
Note: There is a known issue on OpenShift 4.6.7 or higher that can cause the DataPower operator
v1.2.0 to fail to start. If the operator fails to start, uninstall the DataPower operator and update
to DataPower operator v1.2.1 or later. Version 1.2.1 (or later) of the operator fixes the
limitation, and will start.
In the next 2 steps, the IBM Cloud Pak foundational services operator and the API
Connect operator must be upgraded in tandem.
- Update the IBM Cloud Pak foundational services channel to v3, and update the operator to
3.19.
-
Immediately update the API Connect operator channel to 2.1.7-eus, and then wait for the
operator to update, for the pods to restart, and for a
Ready
status.
-
Verify that the IBM API Connect capability displays
Succeeded (green check
mark) in Platform Navigator.
Do not proceed until you see the Succeeded status.
Troubleshooting: If you encounter the following error condition during
the upgrade from a API Connect version earlier than 10.0.1.6-eus, complete the workaround steps to
patch the pgcluster CR, and then upgrade the API Connect operator again.
- Check for the following errors:
From the API Connect
operator:
upgrade cluster failed: Could not upgrade cluster: there exists an ongoing upgrade task: [minimum-mgmt-56616911-postgres-upgrade]. If you believe this is an error, try deleting this pgtask
{"level":"info","ts":1659638932.470165,"logger":"UpgradeCluster: ","msg":"Postgres DB version is less than pgoVersion. Performing upgrade ","pgoVersion: ":"4.7.4","postgresDBVersion: ":"4.5.2","clusterName":"minimum-mgmt-56616911-postgres"}
And
from the postgres
operator:
time="2022-08-04T22:05:42Z" level=error msg="Namespace Controller: error syncing Namespace 'cp4i': unsuccessful pgcluster version check: Pgcluster.crunchydata.com "minimum-mgmt-56616911-postgres" is invalid: spec.backrestStorageTypes: Invalid value: "null": spec.backrestStorageTypes in body must be of type array: "null""
The
errors are caused by a null value for the property in the pgcluster CR. The workaround is to patch
the pgcluster CR and correct the property.
remove the null
value for backrestStorageTypes: under spec, if found and add appropriate value
mentioned below. Or if backrestStorageTypes doesn't show up in pgcluster add the
below values according to the backup type used
- Get the pgcluster name and edit the
CR:
oc get pgcluster -n <APIC_namespace>
oc edit pgcluster <pgcluster_name> -n <APIC_namespace>
- Add a value for the
backrestStorageTypes in the spec:
section:Example for S3 backups:
backrestStorageTypes:
- s3
Example for local and SFTP
backups:
backrestStorageTypes:
- posix
- Save and apply the CR with the
wq command.
If you are upgrading from an API Connect release prior to 10.0.1.7-eus, complete steps
5, 6, and 7 to resolve certificate
issues (certificate manager was upgraded in API Connect 10.0.1.7-eus). Otherwise, skip to step 8.
- Check for certificate errors.
In Version 10.0.1.7-eus, API Connect upgraded its certificate manager, which might cause some
errors during the upgrade. Complete the following steps to check for certificate errors and correct
them.
- Check the new API Connect operator's log for an error similar to the following
example:
{"level":"error","ts":1634966113.8442025,"logger":"controllers.AnalyticsCluster","msg":"Failed to set owner reference on certificate request","analyticscluster":"apic/instance-name-a7s","certificate":"instance-name-a7s-ca","error":"Object apic/instance-name-a7s-ca is already owned by another Certificate controller instance-name-a7s-ca",
To correct this problem, delete all issuers and certificates generated with
certmanager.k8s.io/v1alpha1. For certificates used by route objects, you must also delete the route
and secret objects.
- Run the following commands to delete the issuers and certificates that were generated
with certmanager.k8s.io/v1alpha1:
oc delete issuers.certmanager.k8s.io instance-name-self-signed instance-name-ingress-issuer instance-name-mgmt-ca instance-name-a7s-ca instance-name-ptl-ca
oc delete certs.certmanager.k8s.io instance-name-ingress-ca instance-name-mgmt-ca instance-name-ptl-ca instance-name-a7s-ca
In the examples, instance-name is the instance name of the
top-level apiconnectcluster.
When you delete the issuers and certificates, the new certificate manager generates replacements;
this might take a few minutes.
- Verify that the new CA certs are refreshed and ready.
Run the following command to verify the certificates:
oc get certs instance-name-ingress-ca instance-name-mgmt-ca instance-name-ptl-ca instance-name-a7s-ca
The CA certs are ready when AGE is "new" and the READY column
shows True.
- Delete the remaining old certificates, routes, and secret objects.
Run the following commands:
oc get certs.certmanager.k8s.io | awk '/instance-name/{print $1}' | xargs oc delete certs.certmanager.k8s.io
oc delete certs.certmanager.k8s.io postgres-operator
oc get routes --no-headers -o custom-columns=":metadata.name" | grep ^instance-name- | xargs oc delete secrets
oc get routes --no-headers -o custom-columns=":metadata.name" | grep ^instance-name- | xargs oc delete routes
- Verify that no old issuers or certificates from your top-level instance remain.
Run the following commands:
oc get issuers.certmanager.k8s.io | grep instance-name
oc get certs.certmanager.k8s.io | grep instance-name
Both commands should report that no resources were found.
- Use the
apicops utility (version 0.10.57 or later) to
detect stale certificates and then delete them.
In rare cases, when new certificates are generated, some of them might be signed with the old CA
secret. The result is that the new certificates can't be verified. If you are upgrading from
10.0.1.6-ifix1-eus or older, the top-level API Connect CR might not show a ready/health state until
you delete all the secrets that failed to be verified. Using the apicops tool
ensures that you successfully detect all stale certificates.
- Verify that the OpenShift UI indicates that all operators are in the
Succeeded state without any warnings.
- Run the following command:
apicops upgrade:stale-certs -n <APIC_namespace>
- Delete any stale secrets for certificates that are managed by cert-manager.
If a certificate failed the verification and it is managed by cert-manager, you can delete the
stale certificate secret, and let cert-manager regenerate it. To delete the certificate secret, run
the following command:
oc delete secret <stale-secret> -n <APIC_namespace>
Note that you are deleting the secret and not the new certificate.
- If needed, delete the portal-www, portal-db and portal-nginx pods to
ensure they use the new secrets.
If you have the Developer Portal deployed, then the portal-www, portal-db and portal-nginx pods
might require deleting to ensure that they pick up the newly generated secrets when restarted. If
the pods are not showing as "ready" in a timely manner, then delete all the pods at the same time
(this will cause down time).
Run the following commands to get the name of the portal CR and delete the pods:
oc project <APIC_namespace>
oc get ptl
oc delete po -l app.kubernetes.io/instance=<name_of_portal_CR>
- If needed, renew the internal certificates for the analytics
subsystem.
If you see analytics-storage-* or analytics-mq-* pods in the CrashLoopBackOff
state, then renew the internal certificates for the analytics subsystem and force a restart of the
pods.
- Switch to the project/namespace where analytics is deployed and run the following
command to get the name of the analytics CR (AnalyticsCluster):
oc project <APIC_namespace>
oc get a7s
You need the CR name for the remaining steps.
- Renew the internal certificates (CA, client, and server) by running the following
commands:
oc get certificate <name_of_analytics_CR>
-ca -o=jsonpath='{.spec.secretName}' | xargs oc delete secret
oc get certificate <name_of_analytics_CR>
-client -o=jsonpath='{.spec.secretName}' | xargs oc delete secret
oc get certificate <name_of_analytics_CR>
-server -o=jsonpath='{.spec.secretName}' | xargs oc delete secret
- Force a restart of all analytics pods by running the following command:
oc delete po -l app.kubernetes.io/instance=<name_of_analytics_CR>
-
Update the DataPower Gateway and API Connect operands:
-
In Platform Navigator, click the Runtimes tab.
-
Click
 at the end of the current row, and then click Change version.
at the end of the current row, and then click Change version.
-
Click Select a new channel or version,
and then select
10.0.1.7-eus in the Channel field.
Selecting the new channel ensures that both DataPower Gateway and API Connect are upgraded.
-
Click Save to save your selections and start the upgrade.
In the runtimes table, the Status column for the runtime displays the
"Upgrading" message. The upgrade is complete when the Status is "Ready" and
the Version displays the new version number.
- Upgrade the OpenShift cluster
to 4.10.
- Change the channel in OpenShift to 4.10, and wait for the upgrade to finish.
- Wait for nodes to all show the newer version of Kubernetes.