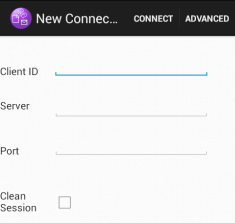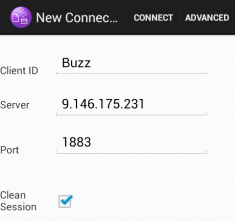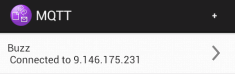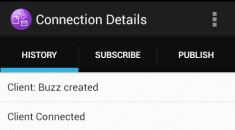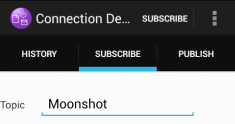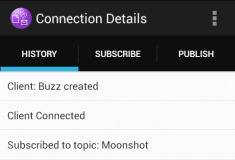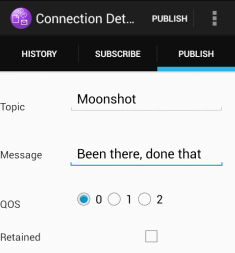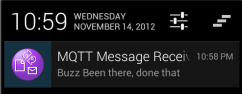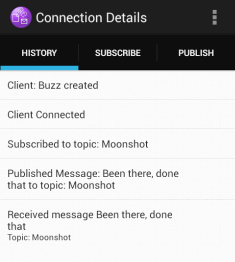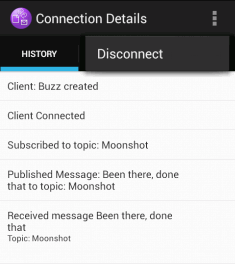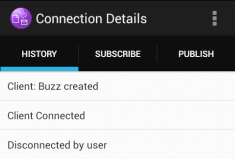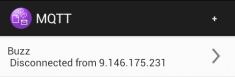You can install an MQTT client sample Java app for Android that
exchanges messages with an MQTT server. The
app uses a client library from the MQTT SDK from IBM®. You can either build the app
yourself, or download a pre-built sample app.
Before you begin
- For supported and reference MQTT client platforms,
see System requirements for IBM Mobile Messaging and M2M Client Pack.
- If there is a firewall between your client and the server, check that it does not block MQTT traffic.
- The MQTT client
sample app works on Ice Cream Sandwich (Android 4.0) and up.
This version of Android also
gives a crisper display resolution on tablets.
About this task
The MQTT client sample Java app for Android is
called mqttExerciser
. This app uses a
client library from the MQTT SDK, and exchanges
messages with an MQTT server.
You
can either build the sample app yourself then export it from Eclipse as mqttExerciser.apk,
or use the pre-built sample app that is available as file mqttExerciser.apk in
the sdkroot\SDK\clients\android\samples\apks folder
of the Mobile Messaging and M2M Client Pack.
If you choose to build the app yourself, the development environment
that you build is tailored to include mobile messaging into apps for Android. This should
help you when you begin to include mobile messaging in your own apps.
Procedure
- Choose an MQTT server to which you can connect the client app.
The server must support the MQTT version 3.1 protocol. All MQTT servers from IBM do this, including IBM WebSphere® MQ and IBM MessageSight. See Getting started with MQTT servers.
- Get the right tools.
Install a Java development kit (JDK) Version 6 or later. Because you are developing a Java app for Android, the JDK must come from Oracle. You can get the JDK from Java SE Downloads.
You also need an Eclipse development environment.
This must be Eclipse 3.6.2 (Helios) or greater. Eclipse must have a Java compiler level of at least 6, to
match your JDK. You can get all this from the Eclipse
Foundation.
Finally, you need the Android SDK. You can
get this from Get the Android SDK.
- Download the Mobile Messaging and M2M Client Pack and install the MQTT SDK.
There
is no installation program, you just expand the downloaded file.
- Download the Mobile Messaging and M2M Client Pack.
- Create a folder where you are going to install the SDK.
You
might want to name the folder MQTT. The path to this
folder is referred to here as sdkroot.
- Expand the compressed Mobile Messaging and M2M Client Pack file
contents into sdkroot. The
expansion creates a directory tree that starts at sdkroot\SDK.
- Optional: Build the mqttExerciser sample app for Android.
Configure
the Eclipse and Android tools, and import
and build the mqttExerciser project from the MQTT SDK.
Note: If
you do not want to do this right now, you can use the pre-built sample
app that is available as file mqttExerciser.apk in
the sdkroot\SDK\clients\android\samples\apks folder
of the MQTT SDK.
- Start the Eclipse development
environment with the JRE from the JDK.
- Select and install a set of packages and platforms from
the Android SDK.
See
Adding Platforms and Packages for
the list of platforms and packages that
Google recommends.
Note: The
SDK platform must be Android API
level 16 or later. With earlier API levels, the project cannot be
compiled successfully.
- Add the Android Development
Tools (ADT) plug-in to Eclipse.
- Import the sample mqttExerciser app
project into Eclipse,
and fix errors.
- Import the sample app project from the MQTT SDK, in the
path sdkroot\SDK\clients\android\samples\mqttExerciser.
The Problems view
lists many build errors. You
resolve the build errors in the next few steps.
- Copy the org.eclipse.paho.client.mqttv3.jar library
into the libs folder in the Android project.
 For example, on Windows, this is under
the sdkroot\SDK\clients\java folder. A File
Operation window is displayed. Accept the Copy
files selection then click OK.
For example, on Windows, this is under
the sdkroot\SDK\clients\java folder. A File
Operation window is displayed. Accept the Copy
files selection then click OK.
- Right-click the project folder, com.ibm.msg.android;
click . Read and accept the
license terms, then click Install.
- Right-click the project folder, com.ibm.msg.android;
click .
- If the workspace still has about 84 errors, referring to overriding
a super class method, the compiler compliance level is probably set
to 1.5 or lower. Android SDK
version 16 expects the compiler compliance level to be no greater
than 1.5. To fix the remaining errors, complete the following steps:
- Check and (if necessary) update your Android SDK and the
corresponding Eclipse plugins
to Android SDK version
17.
- Right-click the com.ibm.msg.android project
folder, then select . Check the Compiler
compliance level, set it to at least 1.6, then rebuild the workspace.
The project builds, with some warnings, and no errors.
- Install and start the MQTT client sample Java app on
an Android device.
See the developer.android.com page Running your app.
If you built the app
yourself as an Eclipse project, you can start the app from Eclipse.
If you
have the application package (APK) file mqttExerciser.apk,
you can install it outside of Eclipse by using the Android Debug Bridge (ADB)
install command. This command takes the location of the APK file as
an argument. If you are using the pre-built sample app, the location
is sdkroot\SDK\clients\android\samples\apks\mqttExerciser.apk.
- Use the mqttExerciser sample app for Android to connect,
subscribe, and publish to a topic.
- Open the MQTT client sample Java app for Android.
This window is open in your
Android device:
- Connect to an MQTT server.
- Click the + sign to open
a new MQTT connection.
- Enter any unique identifier into the client
ID field. Be patient, the keystrokes can be slow.
- Enter into the Server field
the IP address of your MQTT server.
This
is the server that you chose in the first main step. The IP address
must not be 127.0.0.1
- Enter the port number of the MQTT connection.
The
default port number for a normal MQTT connection
is 1883.
- Click Connect.
If the
connection is successful, you see a
Connecting
message followed
by this window:
- Subscribe to a topic.
- Click the Connected message.
The
Connection
Details window opens with the history listed:
- Click the Subscribe tab, and enter a topic
string.
- Click the Subscribe action.
A Subscribed
message
appears for a short time.
- Click the History tab.
The history now
includes the subscription:
- Now publish to the same topic.
- Click the Publish tab, and enter the same
topic string as you did for subscribing. Enter a message.
- Click the Publish action.
Two messages
are displayed for a short time,
Published
followed by
Subscribed
.
The publication is displayed in the status area (pull the separator
bar down to open the status window).
- Click the History tab to view the full
history.
- Disconnect the client instance.
- Click the menu icon in the action bar.

The MQTT client sample Java app for Android adds
a Disconnect button to the MQTT Connection
Details window.
- Click Disconnect.
The connected status
changes to disconnected:
- Click Back to return to the list
of MQTT client sample Java app sessions.
- Click the plus sign to start a new MQTT client sample Java app session.
- Click the disconnected client to reconnect it.
- Click Back to return to the launchpad.
- Click the task button to list running apps. Locate the MQTT client sample Java app.
Swipe the icon off the screen to close it.
What to do next
If you built the sample app yourself, you are ready to
start developing your own Android apps that call MQTT libraries to
exchange messages. You can model your Android apps on the
classes in mqttExerciser. To study the sample,
generate the Javadoc for
the classes in com.ibm.msg.android and com.ibm.msg.android.service in
the mqttExerciser project.
 For example, on
For example, on