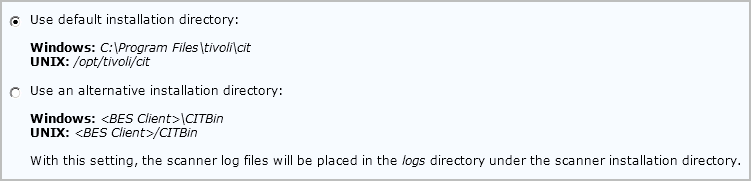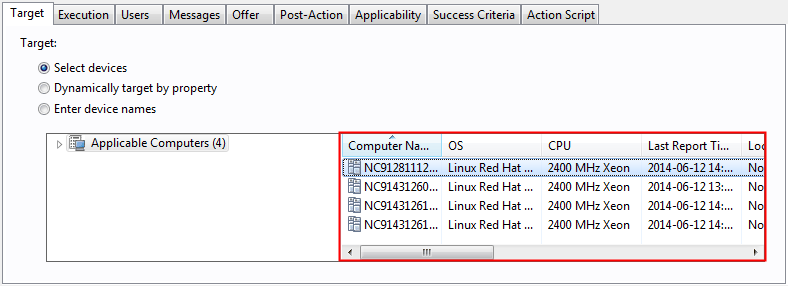Installing the scanner (BigFix scenario)
The scanner collects hardware information as well as information about files and packages that exist on the computers in your infrastructure. Install the scanner on every computer on which you want to detect software. If you enabled the default scan configuration or completed the All-in-One installation, the scanner is installed automatically and this configuration is not required.
Before you begin
Before you install the scanner, note the following considerations.
- Ensure that the BigFix® client is installed and running on the computers on which you want to detect software and that the computers are subscribed to the IBM License Reporting (ILMT) site.
- To install the scanner on a WPAR, you must install it on the LPAR first.

 Ensure that the
Ensure that the
xlC.rtelibrary version 13.1.0.0 or higher is installed on the target computer. The last version of the scanner for 32-bit Linux x86 with the
The last version of the scanner for 32-bit Linux x86 with the
libstdc++.so.5library is 2.8.0.3000. Ensure that the
Ensure that the libstdc++.so.6library is installed on the target computer.
About this task
![]() Starting
from application update 9.2.21, the task also distributes the software catalog or updates it to the
latest version on the specified endpoints.
Starting
from application update 9.2.21, the task also distributes the software catalog or updates it to the
latest version on the specified endpoints.