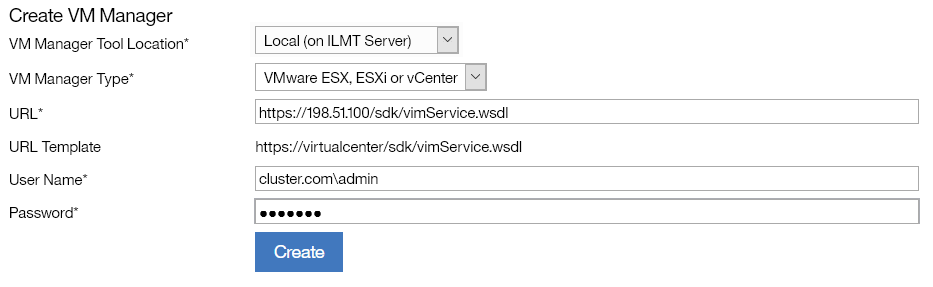Configure connections to VM managers in your infrastructure to ensure that the VM Manager Tool can gather data that is needed to calculate consumption
of license metrics in your virtual environment. To configure a connection to VM managers through the
License Metric Tool user interface, open the
VM Managers panel, and specify details of VM managers, such as the web address,
virtualization type, and credentials.
Before you begin
- The following procedure applies to VM managers that are managed by
the local or central VM Manager Tool. For VM managers that are
managed by the distributed or disconnected VM Manager Tool,
see: Adding and editing VM managers in distributed and disconnected mode.
 You must have the Manage VM Managers and Servers permission to
perform this task.
You must have the Manage VM Managers and Servers permission to
perform this task.- In you use the central VM Manager Tool, the computer where
the VM Manager Tool is installed must belong to the computer
group to which you are assigned. Otherwise, the option to add VM managers is disabled.
- If you use the central VM Manager Tool, and the VM
Managers panel is blocked, see: Troubleshooting: Enabling the VM Managers panel.
About this task
 VM Manager Tool, starting from update 1.5.0.0, is enhanced to
attempt to automatically fix the most common problems with the VM manager connection parameters.
This feature is disabled by default. To enable this feature, go to , and change the value of the vmman_fix_parameters_enabled
parameter to
VM Manager Tool, starting from update 1.5.0.0, is enhanced to
attempt to automatically fix the most common problems with the VM manager connection parameters.
This feature is disabled by default. To enable this feature, go to , and change the value of the vmman_fix_parameters_enabled
parameter to true. While fixing connection problems, the VM Manager Tool can connect using the HTTP protocol when the defined
HTTPS connection is not available. This setting is enabled by default. To disable switching protocol
from HTTPS to HTTP, go to , and change the value of the vmman_http_connection_allowed
parameter to false. For more information, see: Advanced server settings.
Procedure
-
In the top navigation bar, click .
-
To add a VM manager, click New.
 Choose the location
of the VM Manager Tool. If only one VM Manager Tool is installed (local or central), the field is
disabled.
Choose the location
of the VM Manager Tool. If only one VM Manager Tool is installed (local or central), the field is
disabled. -
Select the virtualization type and provide the required details.
Note: VM Manager Tool uses Advanced Encryption Standard (AES) for encrypting passwords associated
with user accounts. By leveraging AES encryption, the users passwords remain secure and protected
against unauthorized access or malicious interception.
-
To add Microsoft Hyper-V or Azure Stack HCI:
- Select one of the available communication interfaces: PowerShell or WinRM. For more information
about these interfaces, see: Microsoft Hyper-V and Azure Stack HCI.
- Provide the URL of the VM manager in the following format:
- For WinRM:
https://{manager-address}:5986/wsman
- For PowerShell:
{manager-address}
Important: In case of Azure Stack HCI, provide a connection
to a host in the cluster. Then, share credentials to connect to other hosts. If it is not possible,
configure a connection to each host in the cluster separately.
- Optional: To share credentials with other hosts in the same cluster, select Share
credentials with other hosts in the same cluster.
- Provide the Administrator account credentials. Define the user as
user_name\domain or user_name@domain. For example:
test\cluster.com or test@cluster.com.
-
To add VMware ESX, ESXi or vCenter:
- Provide the URL of the VM manager in the following format:
https://{manager-address}/sdk/vimService.wsdl.
- Provide the account credentials. Define the user as domain\user_name, for
example:
cluster.com\test.
-
To add Red Hat KVM managed by RHV-M:
- Provide the URL of the VM manager in the following format:
https://{manager-address}/ovirt-engine/api.
- Provide the account credentials. Define the user as user_name@domain, for
example: test@cluster.com.
 To add Citrix Hypervisor (formerly XenServer):
To add Citrix Hypervisor (formerly XenServer):
- Provide the URL of the VM manager in the following format:
https://{manager-address}.
- Provide the account credentials.
-

To add Oracle VM Manager:
- Provide the URL of the VM manger in the following format:
https://{manager-address}:7002/ovm/core/wsapi/rest
- Provide the account credentials.
 To
add Nutanix:
To
add Nutanix:
- Provide the URL of the VM manager in the following format:
https://{manager-address}:9440/PrismGateway/services/rest/v2.0.
- Provide the account credentials.
 To add Oracle Linux KVM
managed with Oracle Linux Virtualization Manager:
To add Oracle Linux KVM
managed with Oracle Linux Virtualization Manager:
- Provide the URL of the VM manager in the following format:
https://{manager-address}:ovirt-engine/api.
- Provide the account credentials. Define the user as user_name@domain, for
example:
test@cluster.com.
The following example shows a configured connection to VMware ESX, ESXi or vCenter.
-
Click Create. Connection to the VM manager is created and its status is
Pending.
-
Select the VM manager, and click Test Connection.
The test might take a few minutes. Refresh the panel. If the VM manager connection is properly
configured, the connection test status changes to Successful.
Results
You added a VM manager. Its status remains Pending until the data is collected from the VM
manager, and imported to License Metric Tool.The upload of data collected from VM managers is triggered shortly after you modify any VM
manager, for example create a new connection or change the existing one. If you do not make any
modifications, the data is uploaded according to the following schedule:
 You must have the Manage VM Managers and Servers permission to
perform this task.
You must have the Manage VM Managers and Servers permission to
perform this task.![]() VM Manager Tool, starting from update 1.5.0.0, is enhanced to
attempt to automatically fix the most common problems with the VM manager connection parameters.
This feature is disabled by default. To enable this feature, go to , and change the value of the vmman_fix_parameters_enabled
parameter to
VM Manager Tool, starting from update 1.5.0.0, is enhanced to
attempt to automatically fix the most common problems with the VM manager connection parameters.
This feature is disabled by default. To enable this feature, go to , and change the value of the vmman_fix_parameters_enabled
parameter to