Enrolling your Windows Phone 8 device (MDM)
Follow these steps to enroll your Windows Phone 8 device in the IBM® MaaS360® Enterprise Mobility Management (EMM) tool.
Before you begin
You must have the URL link from the MaaS360 enrollment request notification that is sent by email or text message from your administrator.
Procedure
-
Choose one of the following actions to begin the enrollment process:
- Open a browser on your device and tap the MaaS360 enrollment request URL.
- If a QR code is provided in the enrollment request notification, scan the QR code.
The Mobile Device Management screen is displayed.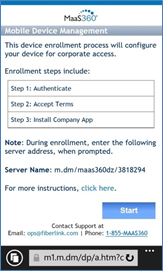
-
Tap Start.
The Workplace Settings screen is displayed.
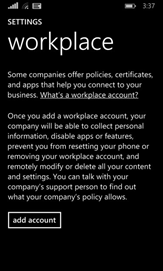
-
Tap Add Account.
The Workplace Email Settings screen is displayed.
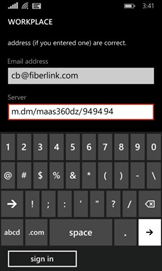
-
Type your email address and the name of the server that is listed in the enrollment request
notification, and then tap Sign In.
Note: Do not type http:// in the Server field.
-
At the authentication prompt, use your corporate credentials or type a passcode:
Option Description Corporate credentials prompt Windows automatically populates your user name and your password (or the passcode that you received in your enrollment request notification). If your organization is using Active Directory, type your corporate username and domain, and then type the server URL listed in your enrollment request notification.
Passcode prompt Your organization uses the registration request method for enrollment and authentication. Type the passcode that is listed in your enrollment request notification and tap Continue.
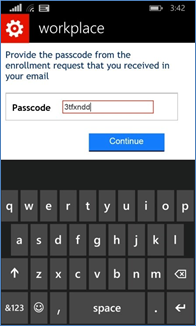 The Accept Terms screen is displayed.
The Accept Terms screen is displayed.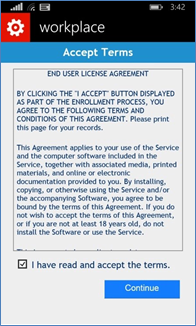
-
Accept the terms of the license agreement and tap Continue.
The Accept Usage Policy screen is displayed. (Your organization might provide a customized End User License Agreement or Accept Usage Policy screen.)
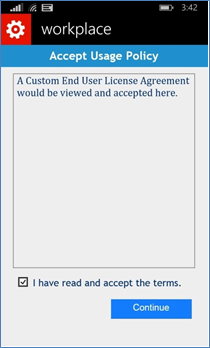
-
Accept the terms of the usage policy and tap Continue.
The Install Company Hub screen is displayed.
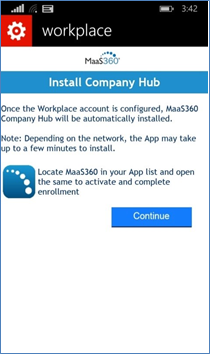 The Company Hub distributes the MaaS360 app to your device.
The Company Hub distributes the MaaS360 app to your device. -
Tap Continue.
Your MaaS360 account is added to your device.
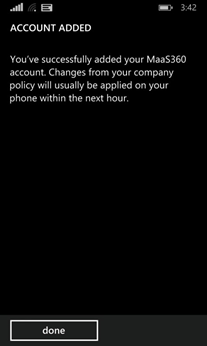
-
Swipe left to confirm that the MaaS360 app is
available for you to install on your device.
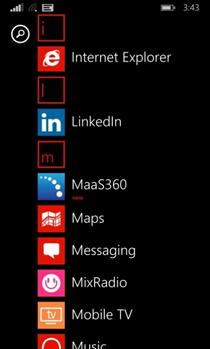
-
Tap the MaaS360 app icon.
The Use of Location Services (Recommended) screen is displayed.
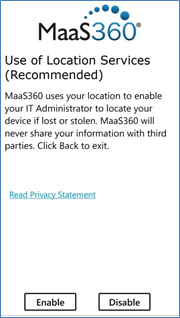
- Read the privacy statement and tap Enable. MaaS360 is displayed on the main screen of your device.
-
Tap the MaaS360 app icon to display the contents of the MaaS360 app.
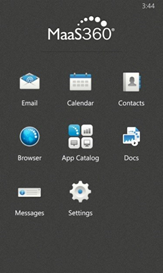
-
Optional: To download and install MaaS360 apps such
as MaaS360 Secure Mobile
Mail,MaaS360 Secure Mobile
Browser,
MaaS360 Mobile Document
Editor, or
Document Distribution, follow these steps:
-
Tap Email, Browser, or
Docs.
You might receive a notification message to search for the MaaS360 app on the Microsoft App Store.
- Tap Yes to allow your device to search for the MaaS360 app.
- Tap Install to download and install the MaaS360 app.
-
Tap Email, Browser, or
Docs.
-
Optional: You might receive a notification message that your Company Hub certificate is
expired. Contact your administrator to obtain a valid certificate.
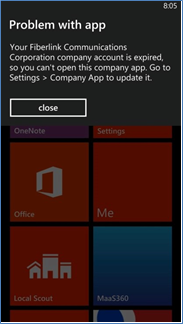 Note: For more information about IBM Mobile Device Management offerings, see https://www.ibm.com/security/mobile/maas360/mobile-device-management.
Note: For more information about IBM Mobile Device Management offerings, see https://www.ibm.com/security/mobile/maas360/mobile-device-management.