Managing groups in the MaaS360 Portal
A group of users is known as user groups and a group of devices is known as device groups. You cannot take all actions on both groups. For example, the Execute Shell Scripts action is available only for a device group. Follow these steps to deploy policies, apps, or documents to a group in the MaaS360® Portal.
About this task
MaaS360 provides the following default groups:
| Group | Description | Category |
|---|---|---|
| System | Groups that are provided by MaaS360. | Users |
| Public | Groups that are visible to all administrators. | Users and Devices |
| Private | Groups that are visible only to the administrator who created the group. | Users and Devices |
Note: You can schedule automated policy assignments and app distributions for public groups
only.
Procedure
-
From the MaaS360
Portal
Home page, select Users or Devices > Groups.
Device groups display the
 icon, while user groups display the
icon, while user groups display the  icon.
icon. -
The following columns are available on the Groups page:
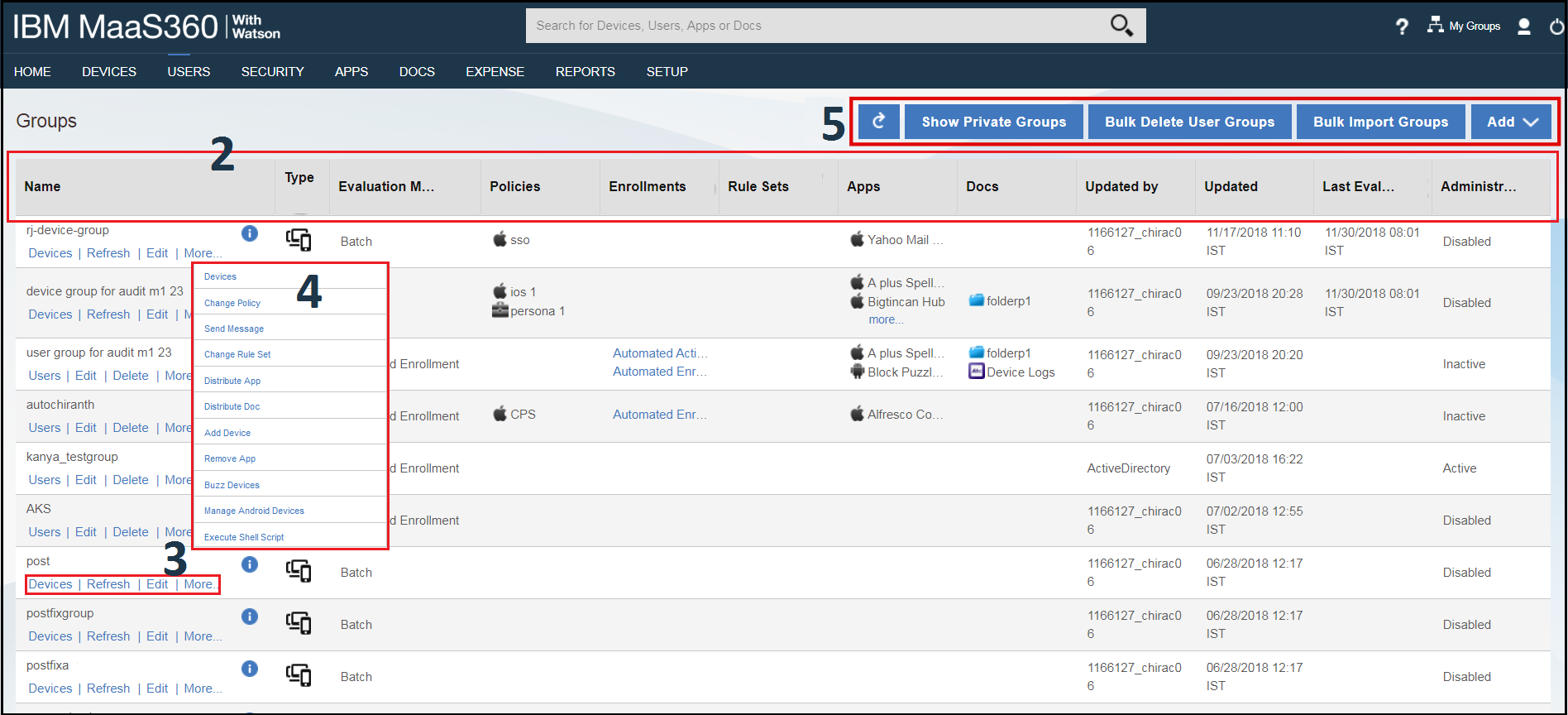
Column Description Name The name of the group. Type The type of group: user group or device group. Evaluation Mode Filters a device group based on the type of device group evaluation. - Batch: Displays the device groups that are evaluated every 24 hours.
- Batch and Enrollment: Displays the device groups that are evaluated every 2 minutes (for iOS) and every 15 minutes (for Android and Windows) after the devices are enrolled.
Policies The policies that are applied to the group. Enrollments The type of group enrollment: automated or manual enrollments. Rule Sets The rule sets that are active for the group. Apps The apps that are distributed to the group. Docs The documents that are distributed to the group. Updated by Displays the administrator who last took an action on the group. Updated Displays the date and time an action was last taken on the group. Last Evaluated Displays the date and time the group was last evaluated by an administrator. Administrative Access Control Displays whether a group is active,inactive, or disabled for access control by administrators. -
Click the link under the group name to display the following information:
Option Description Devices Displays a list of devices in the group. Click Show Criteria to display the criteria that defines the group, that is also shown as advanced search results. Users Displays a list of users in the User Directory page. Refresh Updates the membership of the group. Edit Changes the search criteria that is used to determine group membership. Delete Deletes the group. More Displays a menu of additional options. Information Icon Displays the number of devices or users in the group. -
Choose one of the following options from the Groups menu:
Option Description Create Copy Copies the group as a basis for a new group. Buzz Devices Sends an alert tone to all the devices in the group. Hide Devices Marks the group as inactive in MaaS360 reporting, but does not remove control of the devices from MaaS360. Remove App Removes an app from all the devices in the user group. Add Device Adds a device to a user in the group. Manage Android Devices Creates one or more user group administrators to manage specific user groups such as user groups that belong to a specific country or business unit. The user group administrators can then distribute apps, assign policies, or assign rule sets to users in the group. Send Message Sends a text message to all users in the group. This action is supported on iOS, Android, or Windows Phones. The Send Message action for BlackBerry devices includes an additional Message Type option. Select the PIN option to send a text message or select the Email option to send a notification as an email.
Change Policy Changes the policy that is enforced for all users in the group. Change Rule Set Changes the rule set that is enforced for all users in the group. Distribute App Deploys an app that was uploaded to MaaS360 to all users in the group. Distribute Doc Distributes a document that was uploaded to MaaS360 to all users in the group. Change Plan Only available with the Mobile Expense Management module. This module changes the plan that is in effect for users in the group. Distribute Package Only available if you are using the desktop or laptop module of MaaS360. This option distributes a Windows package to users in the group. Execute Shell Script Allows administrators to remotely push shell scripts that execute on devices. Push iOS Update Pushes a new update to all iOS devices in the device group. Add Device Adds a device to a user in the group. Note: Depending on the services that are enabled in the MaaS360 Portal, some of these options might not be available. -
Choose from the following actions on the Groups page:
Option Description Show private groups Displays the private groups that are only visible to the administrator who created the group. Show All Groups Displays the public groups that are visible to all administrators. You must be a member of the private groups list to view the Show All Groups button. Bulk Delete User Groups Deletes all or specific user groups from the MaaS360 Portal. Bulk Import Groups Imports user groups into the MaaS360 Portal in bulk. Add User directory Groups Creates a user group from Active Directory for the MaaS360 account in the MaaS360 Portal. Add MaaS360 User Group Creates a user group for the MaaS360 account that is managed in the MaaS360 Portal. Add Device Group Creates a new device group from the advanced search feature.