MaaS360 Portal Home page
The MaaS360® Portal Home page provides easy access to information where you manage enrolled smartphones, tablets, and other mobile devices.
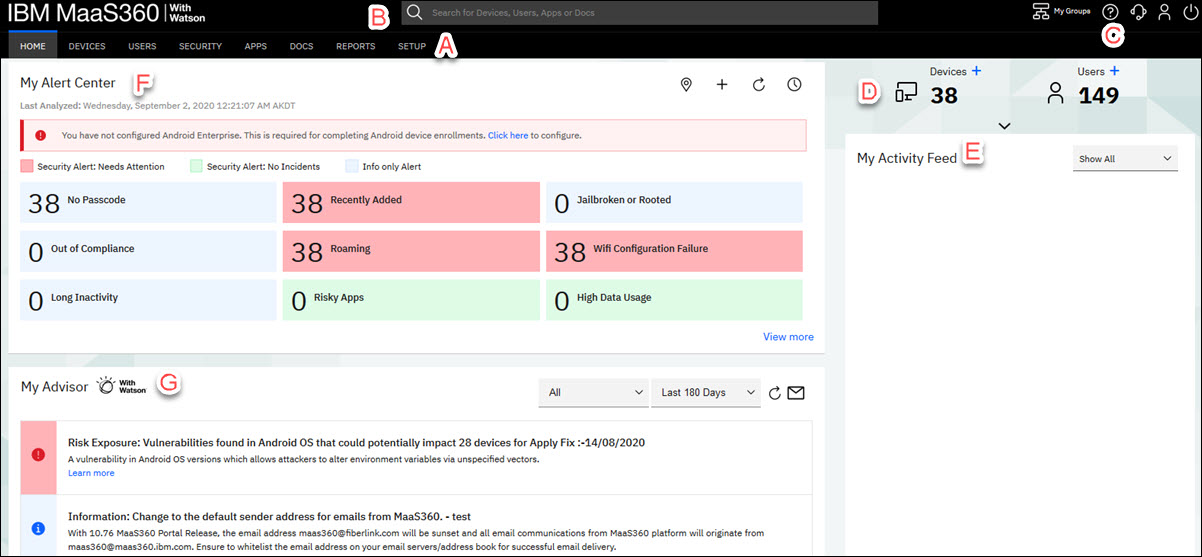
| Section | Description |
|---|---|
| A - Navigation menu | Menus that provide individual workflows for the MaaS360
Portal user.
Administrators: To enable new MaaS360 Portal features, go to . Note: Some features might need to be activated by IBM® Support before your users can access that feature.
|
| B - Search | Search for devices, users, apps, and documents in your customer account. Use the View more option in the search results that directs to the respective workflow page such as Devices, Users, Apps, and Docs. For more information, see Searching for devices, users, apps, and docs in the MaaS360 Portal. |
| C - Portal icons |
|
| D - Inventory | An inventory of devices, users, apps, and documents in your environment. Click
the Plus sign (+) icon next to each selection to update the inventory count. For more information
about managing inventory, see the following topics:
|
| E - My Activity Feed | Important updates on MaaS360 Portal activity, including new devices, policy changes, users that are entering the environment, or devices that are enrolled. You can sort this list by recent additions, compliance events, updates, or Cloud Extender® alerts. |
| F - My Alert Center | Customizable tabs that alert you on security issues that exist in your
environment or information alerts that display inventory changes in your environment. Choose one
of the following actions:
Note: Alerts are not specific to administrators or global. Each administrator can customize
an alert.
|
| G - My Advisor with IBM Watson® Insights Advisor | The MaaS360 Unified Endpoint Management (UEM) community provides crucial
information about issues affecting the MaaS360 product. The My Advisor also provides security
information relevant to your environment, such as unstable devices, new risks, or vulnerabilities
introduced by users in the environment. You can view all insights or insights that are specific to Information updates, Opportunity improvements in the MaaS360 customer account, and any Risk Exposures in your account. You can also sort insights by the last 30 days, 60 days, or 180 days.
|
 : Click the
: Click the  : Click the
: Click the : Click the
: Click the : Click the
: Click the
 : Click the
: Click the
 : Click the
: Click the
 : Click
the
: Click
the