You can view the queues that exist for a specific queue manager in the
Queues tab. You can add and delete queues, add and clear messages on a queue,
browse messages, view and set the properties of a queue, and manage the authority records of a
queue.
About this task
The queues view lists the queues that exist for a specific queue manager. You access the queues
list by clicking on a queue manager and selecting the Queues tab. You can
select individual queues from the list to work with.
Procedure
-
To add a queue:
-
In the Queues tab, click the create button
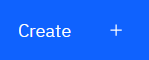 .
.
-
Select the type of queue that you want to create:
- Local queue - store messages within the queue manager it belongs to.
- Alias queue - a pointer to another queue on the same queue manager.
- Remote queue - a pointer to another queue on a different queue manager.
- Model queue - a template for a queue used when a dynamic queue manager is created.
-
Provide the required information for the type of queue you are creating. By default the minimum
recommended properties are displayed for you to provide values for. You can view all of the
available properties by selecting Show all available options.
-
Click Create. The new queue is created.
-
To put messages to a queue:
-
Click the queue that you want to add messages to in the list in the queues list view. You
cannot select a model queue.
-
Click the Create button
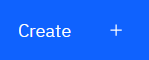
-
Enter the message that you want to put onto the queue.
-
Click Create.
-
To clear messages from a queue:
-
Click on the local queue that you want to clear messages from in the queues list.
-
Click the Actions button
 and select Clear messages.
and select Clear messages.
-
Confirm that you want to clear the queue by clicking Clear
messages.
-
To browse messages on a queue, click on the queue in the queues list view. A list of the
messages on that queue is displayed.
-
To delete a queue:
-
Click the spanner icon
 next to the queue that you want to delete.
next to the queue that you want to delete.
-
In the Edit queue view, click Delete queue.
-
Confirm that you want to delete the queue by clicking Delete. The queue
is deleted.
-
To view and edit the properties of a queue:
-
Click the spanner icon
 next to the queue that you want to edit.
next to the queue that you want to edit.
-
Click the Edit button

-
Edit the properties as required. If the property text box is disabled, the property is
read-only, or can be edited only from the command line. For information about the properties, see
-
Click Save to save your changes.
-
To view and edit authority records for a queue:
-
Click the spanner icon
 next to the queue that you want to edit that you want to edit authority records for.
next to the queue that you want to edit that you want to edit authority records for.
-
Click the Security tab.
-
Work with the authority records as described for queue manager authority records, see Working with queue manager authority records.


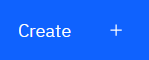 .
. and select
and select  next to the queue that you want to delete.
next to the queue that you want to delete.