File System Adapter
Use the File System adapter to collect files within a business process, extract files to the file system from a business process, or collect files and then start a new business process.
The following table provides a high-level overview of the File System adapter:
| System name | File System |
|---|---|
| Graphical Process Modeler (GPM) category | All Services |
| Description | Collects (imports) files from the file system and extracts (exports) files to the file system. The collected file becomes the primary document in a business process for file collection. A primary document is input to the File System adapter for file extraction. |
| Business usage | To read files from disk or write files to disk. |
| Usage example | Commonly used at the beginning of a business process
to bootstrap a workflow by reading one or more files from disk and
starting a business process. Another common use is to write files
to disk for some external purpose. Note: The term bootstrap is
used in the Graphical Process Modeler to indicate that the File System
adapter is used to start a business process after file collection.
|
| Preconfigured? | No |
| Requires third party files? | None |
| Platform availability | All supported platforms for Sterling B2B Integrator |
| Related services | None |
| Application requirements | None |
| Initiates business processes? | Yes, if you define a business process to start when you configure the File System adapter. The business process starts once files are collected. |
| Invocation | Normally, only the extraction side of the File System adapter is used in a business process, because you can configure the collection side of the File System adapter to start (“bootstrap”) a business process. However, you can include the File System adapter directly in a business process to perform an explicit collection of files. |
| Business process context considerations | None |
| Returned status values | Returned status values:
|
| Restrictions | You must have read access to files and directories for file collection and write access to directories for file extraction. |
| Persistence level | System Default (Full) |
| Testing considerations | The best (and easiest) way to test this adapter is to set up a business process that only performs a file system extraction and specify that business process as the initial workflow to start (bootstrap). |
How the File System Adapter Works
Use the File System adapter to collect (import) files from a file system into a business process and extract (export) files from a business process to a file system. You can configure the File System adapter to start a business process after files are collected from the file system or include the File System adapter in a business process flow. In addition, you can schedule the File System adapter to run at specific time intervals.
You can create multiple File System adapter configurations, one for each of several collection folders. Alternatively, you can use a single File System adapter configuration to point to different directories by specifying the directories for file collection and extraction explicitly in a business process. See Usage Examples.
The following sections describe a business scenario in which you could use the File System adapter, along with some sample solutions.
Business Scenario
Your company receives a purchase order from a trading partner in EDI file format and the file is stored on the internal file system. You need to translate the EDI file into XML format and write the translated file to a local directory.
Business Solution Example
- Configure a File System adapter instance to be included in a business process to perform a file extraction.
- Create a business process that translates the EDI file to XML format and then uses the File System adapter instance configured above to extract the resultant XML data to the file system
- Configure a separate File System adapter instance to start the business process created in the previous step after an EDI file is detected in the collection folder. This File System adapter instance is also scheduled to run at 30-minute intervals.
This business solution is described for both the Graphical Process Modeler (GPM) and the Business Process Modeling Language (BPML).
Graphical Process Modeler (GPM) Example
The following example shows a simple solution to the above business scenario using the GPM.

Business Process Modeling Language (BPML) Example
The following example shows the corresponding business process solution using BPML.

Implementing the File System Adapter
- Collect files within a business process.
- Extract files to the file system from a business process.
- Collect files and then start a new business process.
The information in this section applies to all three implementations.
- The name of the business process (if the adapter is to start a business process)
- The directory path from which files are collected
- The directory path to which files are extracted
Process Overview
- Create a File System adapter configuration.
- Configure the File System adapter.
- Create a business process to run after the File System adapter collects files, or create and enable a business process that includes the File System adapter (collecting or extracting files).
- Test the business process and the adapter.
- Run the business process.
Configuring the File System Adapter
To create a File System adapter configuration, specify field settings in Sterling B2B Integrator and in the GPM.
File System Configuration
The following table describes the fields used to configure the File System adapter in the Sterling B2B Integrator.
| Field | Description |
|---|---|
| Name | Unique and meaningful name for the service configuration. Required. |
| Description | Meaningful description for the service configuration, for reference purposes. Required. |
| Select a group | Group to associate with the adapter. Valid values:
|
| Collection folder (collectionFolder) | The name of the folder or subfolder on the same
computer where Sterling B2B Integrator is
installed and where it collects (or picks up) files as part of a business
process. If the path for the folder is not included as part of the
name, the folder is assumed to be in the Sterling B2B Integrator working
directory. Required. Note:
|
| Filename filter (filter) | Collect only files that match a specified filter
within the collection folder. Optional. Examples include:
Note: If there are multiple files in the collection folder and
you leave this field blank, one of the following occurs:
Note: If you specify this option using the File System adapter
configuration, you cannot override the value using the GPM filter
parameter. However, you can override this parameter using BPML.
|
| Collect files from subfolders within and including the collection folder? (useSubFolders) | Whether to scan for files in subfolders of the
collection folder. Required. Valid values:
Note: This parameter is read-only in the GPM.
|
| Use the absolute file path name for the document name? (keepPath) | Whether to keep the absolute path name of the files
collected when assigning the document name. Required. Valid values:
Note: An absolute
path is a path that points to the same location regardless of the
working directory or combined paths. It is usually written in reference
to a root directory. For example,
c:\dir1\subdir1\somefile.txt
(Windows) and /home/dir1/subdir1/somefile.txt (UNIX) are examples
of absolute paths to the file somefile.txt.Note: This
parameter is read-only in the GPM.
|
| Start a business process once files are collected? (bootstrap) | Whether to start a business process using the File
System adapter after files are collected. Required. Valid values:
Note: An instance of the business process is started for every
file that matches the filtering criteria specified for file collection
until the number of threads specified on the maxThreads parameter
is reached. See Graphical Process Modeler Configuration for
information about the maxThreads parameter.
Note: This parameter is read-only in the GPM.
|
| Business Process (initialWorkFlowId) | The business process to start after files are collected.
Required when Start a business process is set
to Yes. Valid values:
Note: This field only displays as an option if Start
a business process once files are collected is set to
Yes. Additionally, if you specify a business process using the configuration,
you cannot override this value using the GPM initialWorkFlowId option.
If you select Not Applicable, a business process can be selected in
the GPM. In either case, you can override this parameter using BPML.
|
| Document storage type (docStorageType) | Defines how the document will be stored in the
system. Required. Valid values:
Note: This field only displays as an option if Start
a business process once files are collected is set to
Yes. Additionally, if you specify this parameter using the configuration,
you cannot override this value using the GPM DocStorageType option.
However, you can override this parameter using BPML.
Note: For
more information about document storage types, see Selecting a
Document Storage Method for Bootstrap Adapters.
|
| Obscure File Contents? (obscure) | Specifies whether to obscure the file contents
when collecting. Does not work with “attachFile” or “importFile”.
Note: This field only displays as an option if Start
a business process once files are collected is set to
Yes. Additionally, if you specify this parameter using the configuration,
you cannot override this value using the GPM Obscure option. However,
you can override this parameter using BPML.
|
| User Parameter 1 (userParm1) | A user parameter that is passed to the bootstrapped
workflow and placed in process data as UserParm1. For more information,
see Example of Using User Parameters in a Business Process. Note: This
field only displays as an option if Start a business process
once files are collected is set to Yes. Additionally,
if you specify this parameter using the configuration, you cannot
override this value using the GPM userParm1 option. However, you can
override this parameter using BPML.
|
| User Parameter 2 (userParm2) | A user parameter that is passed to the bootstrapped
workflow and placed in process data as UserParm2. Note: This field
only displays as an option if Start a business process
once files are collected is set to Yes. Additionally,
if you specify this parameter using the configuration, you cannot
override this value using the GPM userParm2 option. However, you can
override this parameter using BPML.
|
| User Parameter 3 (userParm3) | A user parameter that is passed to the bootstrapped
workflow and placed in process data as UserParm3. Note: This field
only displays as an option if Start a business process
once files are collected is set to Yes. Additionally,
if you specify this parameter using the configuration, you cannot
override this value using the GPM userParm3 option. However, you can
override this parameter using BPML.
|
| User Parameter 4 (userParm4) | A user parameter that is passed to the bootstrapped
workflow and placed in process data as UserParm4. Note: This field
only displays as an option if Start a business process
once files are collected is set to Yes. Additionally,
if you specify this parameter using the configuration, you cannot
override this value using the GPM userParm4 option. However, you can
override this parameter using BPML.
|
| User Parameter 5 (userParm5) | A user parameter that is passed to the bootstrapped
workflow and placed in process data as UserParm5. Note: This field
only displays as an option if Start a business process
once files are collected is set to Yes. Additionally,
if you specify this parameter using the configuration, you cannot
override this value using the GPM userParm5 option. However, you can
override this parameter using BPML.
|
| Run As User | Applies to the scheduling of the business process.
The Run As User field only displays as an option if Start
a business process once files are collected is set to
Yes. Type the user ID to associate with the schedule, or click the
Note: This
parameter allows someone who does not have rights to a specific business
process to run it. If you select Admin as the
user ID, you will inherit administrative rights (for this run of the
business process only), and can enable the scheduled run.
|
| Use 24 Hour Clock Display | If selected, the adapter will use the 24-hour clock instead of the default 12-hour clock. |
| Schedule | Information about scheduling the business process
after the File System adapter collects files. The Schedule field only
displays as an option if Start a business process once
files are collected is set to Yes. Valid values:
|
| Extraction folder (extractionFolder) | The name of the folder or subfolder on the same
computer where Sterling B2B Integrator is
installed and where it extracts (or writes) data from the primary
document as part of a business process. If you do not include the
file path for the folder as part of the name, the folder is assumed
to be the Sterling B2B Integrator working
directory. Required. Note: This parameter is read-only in the GPM.
|
| Unobscure File Contents? (unobscure) | Whether to unobscure the file contents when extracting.
Does not work with “exportFile”. Valid values:
Note: This parameter is read-only in the GPM.
|
| Filenaming convention (assignFilename) | Whether to override the document file name and
use the assigned file name. Required. Valid values:
Note: If the primary document has no document name, the adapter
will use a default filename in the form of nodename_yyyyMMddHHmmssSSS.dat.
Note: This parameter is read-only in the GPM.
|
| Filename (assignedFilename) | File name you want to assign, including the file
name extension. The Filename field only displays if the Filenaming
convention is set to Assign a specific name. Required. This field
cannot be left blank. You can use “%^” to assign a unique file name
in the format nodename_yyyyMMddHHmmssSSS. For
example, specifying %^.dat as the Filename assigns the name nodename_20040203114020982.dat
to the file.
Note: This field can also be assigned in the GPM. If you
select a filename using the File System adapter configuration, you
cannot override it using the GPM assignedFilename parameter. However,
you can override it using BPML.
|
| Enable Service for Business Processes | Whether to enable the service for use by business processes. If not selected, the service will be disabled. For more information, see Managing Services and Adapters. |
Example of Using User Parameters in a Business Process
The user parameters User Parameter 1 (UserParm1) through User Parameter 5 (UserParm5) in the File System adapter are places to store hard-coded values for use by other services. They are simple assign statements in the BPML.
- XMLEDIEnvelopeStandard
- XMLRootTag
- XMLSenderIDPath
- XMLReceiverIDPath
- XMLAccepterLookupAliasPath
- UserParm1 = XMLEDIEnvelopeStandard
- UserParm2 = XMLRootTag
- UserParm3 = XMLSenderIDPath
- UserParm4 = XMLReceiverIDPath
- UserParm5 = XMLAccepterLookupAliasPath
The values stored in the User Parameters would be passed through to the Document Extraction service under the assigned parameter names.
Graphical Process Modeler Configuration
The following screen shows the graphical view of the GPM parameters for the File System adapter. The dimmed values have been specified using the File System adapter configuration. The active fields are fields that cannot be configured in the Sterling B2B Integrator or those that are being overridden. There are no fields to be configured on the Message From Service tab.
Screen 1 of 3
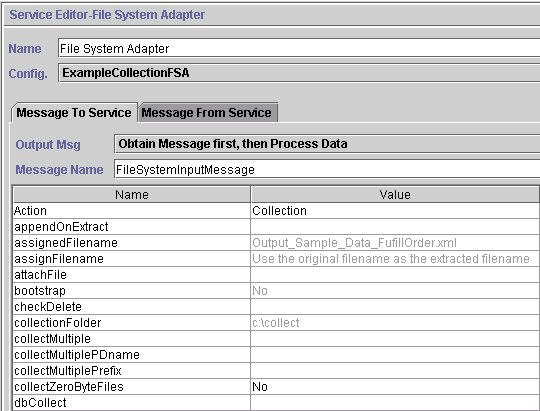
Screen 2 of 3

Screen 3 of 3
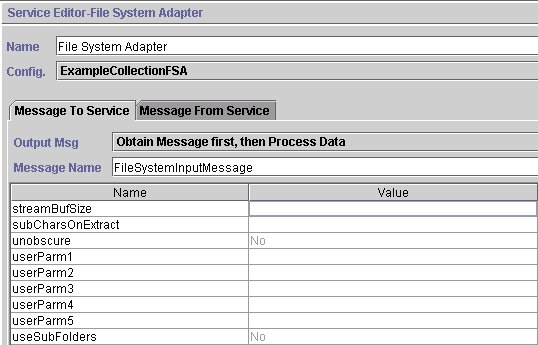
The following example shows the corresponding BPML parameters for the File System adapter GPM parameters.
<process name="ExampleFileCollection">
<operation name="File System Adapter">
<participant name="ExampleCollectionFSA"/>
<output message="FileSystemInputMessage">
<assign to="." from="*"/>
<assign to="Action">FS_COLLECT</assign>
<assign to="collectZeroByteFiles">false</assign>
<assign to="deleteAfterCollect">false</assign>
<assign to="fileModTimeThreshold">60</assign>
<assign to="filter">*.po</assign>
<assign to="initialWorkFlowId">FIND_MESSAGE_CONSUMER</assign>
<assign to="maxThreads">10</assign>
<assign to="noFilesSetSuccess">false</assign>
</output>
<input message="inmsg">
<assign to="." from="*"/>
</input>
</operation>
</process>The following table describes the fields used to configure the File System adapter in the GPM. This table contains only the fields that are configured in the GPM. The values in parentheses represent the corresponding BPML values. This information is provided for your reference.
| Field | Description |
|---|---|
| Config (participant name) | Name of the adapter configuration. Required. No default . |
| Action | Action that the File System adapter is to perform.
Required. No default. Valid values:
|
| appendOnExtract | Whether to append the data if the extract file
already exists. Normally, files are overwritten when extracting.
This parameter allows you to append the data to the existing files
instead. Valid values:
|
| attachFile | Used to attach a file to a workflow as the primary document. The adapter does not perform any I/O and does not delete the file. Any valid filename is a valid value. |
| checkDelete | Determines if checking for deletion is possible
before collecting files. Valid values:
|
| collectMultiple | Used to collect multiple files in non-bootstrap
mode. Collected files are placed into process data.
|
| collectMultiplePDname | Used when collecting multiple files to specify which file will be the primary document. Any valid filename is a valid value. |
| collectMultiplePrefix | Specifies a prefix to be added to the document name. When multiple documents are created in process data, the documents are named Document1 through DocumentX. Multiple instances could overwrite the documents. You can use this prefix to differentiate the documents in different instances. For example, One instance could use the prefix Inst1_ and another instance could use the prefix Inst2_. The first instance would produce files named Inst1_DocumentX and the second instance would produce files named Inst2_DocumentX. The actual file name is placed as an attribute (filename=) in the document tag. The default value is FSA_. |
| collectZeroByteFiles (true/false) | Whether to collect zero-byte files. Valid values:
|
| concatenateFiles | Used when the collectMultiple option is true and
when the File System adapter is set in a non-bootstrap mode. The content
of multiple non-zero byte files are concatenated into a single file,
and is placed as the primary document. Optional. Valid values:
|
| dbCollect | If you set this field to true and the field deleteAfterCollect is set to true (which is the default), a database record will be written for every file collected. Before a file is collected, the database is checked to see if the file has already been collected. Optional. Valid values are Yes (true) and No (false). Default is No (false). |
| dbPurgeCollectMin | Used when dbCollect is set to Yes (true) to specify the number of minutes, from the time the database record is written, before the record is purged. Set this value slightly higher than the scheduled collection interval to prevent duplication before purging. Optional. Valid value is any valid (positive) integer value. Default is 1440 (one day). |
| deleteAfterCollect | Whether to delete the file after collection. Valid
values:
|
| fileModTimeThreshold | Sets the file modification time threshold (in seconds) for files to be collected. A file is collected only if the modification time of the file is older than the number of seconds specified. This prevents premature collection of a file. Defaults to 30 seconds if you do not specify a value. |
| filter | Collect only files that match a specified filter
within the collection folder. Optional. Examples include:
Note: If there are multiple files in the collection folder and
you leave this field blank, one of the following occurs:
Note: If you specified this option using the File System adapter
configuration, this field will be read-only. However, you can override
this parameter using BPML.
|
| genReport | Determines whether a workflow status report is
generated for all files regardless of whether they were successfully
collected or not. Optional. Valid values:
|
| maxCollect | Sets the maximum number of files to collect. The default is -1 (unlimited). |
| maxThreads | Used for performance tuning to set the maximum number of threads used when collecting files. The default is ten threads. |
| noFilesSetSuccess | Used to determine the workflow status when no files
are available to collect in non-bootstrap mode. Optional. Valid values:
|
| sortBy | When collectMultiple option is true and the File System Adapter is configured in a non-bootstrap mode, the files are sorted by File name or Modified date as selected in the GPM. The default setting places the files the way they were placed in the Collection folder. Optional. Valid Values: none. |
| streamBufSize | Used for performance tuning to override the default buffer size of 5k (5120). Optional. Valid value is any integer. |
| subCharsOnExtract | If the document name contains illegal filename characters, you can use this field to have them replaced with something else. An example would be if the document name was a GUID that contains colons ‘:' which are illegal in a Windows filename. In this case you would enter “:_” to replace all occurrences of the colon with an underscore. Optional. Must be entered in two character pairs with no delimiters or spaces. The first character is the one to be replaced, the second is the replacement itself. |
Usage Examples
This section contains additional examples using the File System adapter for collecting and extracting files. Examples are included using both the GPM and BPML.
File Collection
The following example using the GPM illustrates a business process that performs a file collection operation when the business process is started.
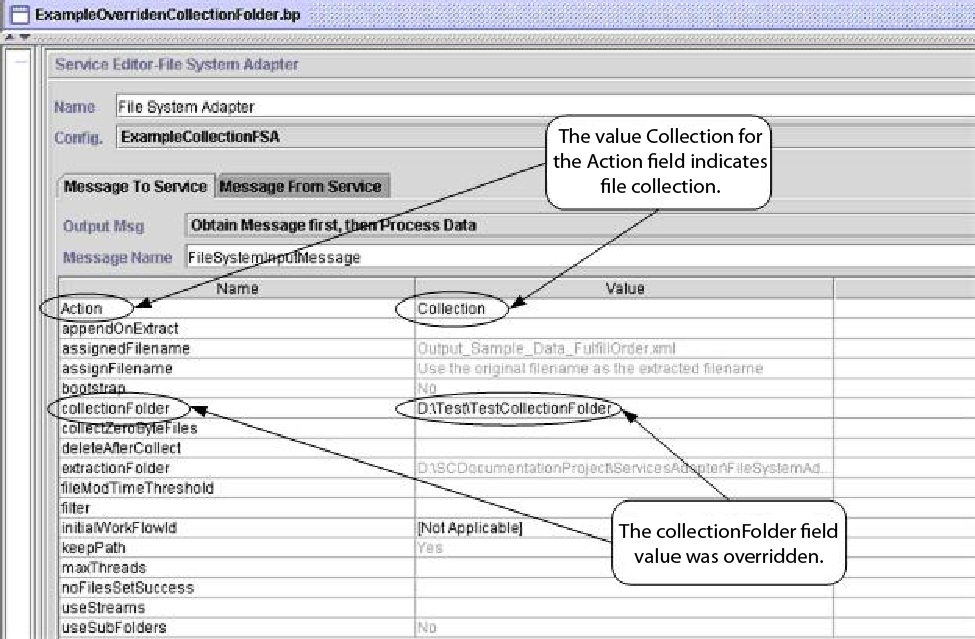
The following example illustrates the same business process using BPML.
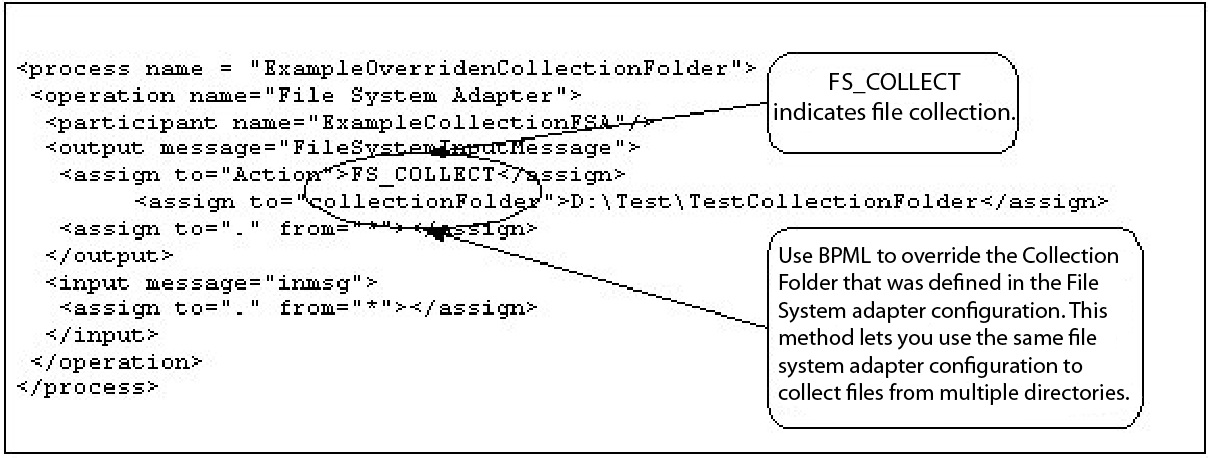
File Extraction
The following example using the GPM illustrates a business process that performs a file extraction operation when the business process is started. You could configure a File System adapter to start this business process after files are collected.

The following example illustrates the same business process using BPML.
