MaaS360 Portal -Homepage
Die MaaS360® Portal Homepage bietet einfachen Zugriff auf Informationen, mit denen Sie registrierte Smartphones, Tablets und andere mobile Geräte verwalten können.
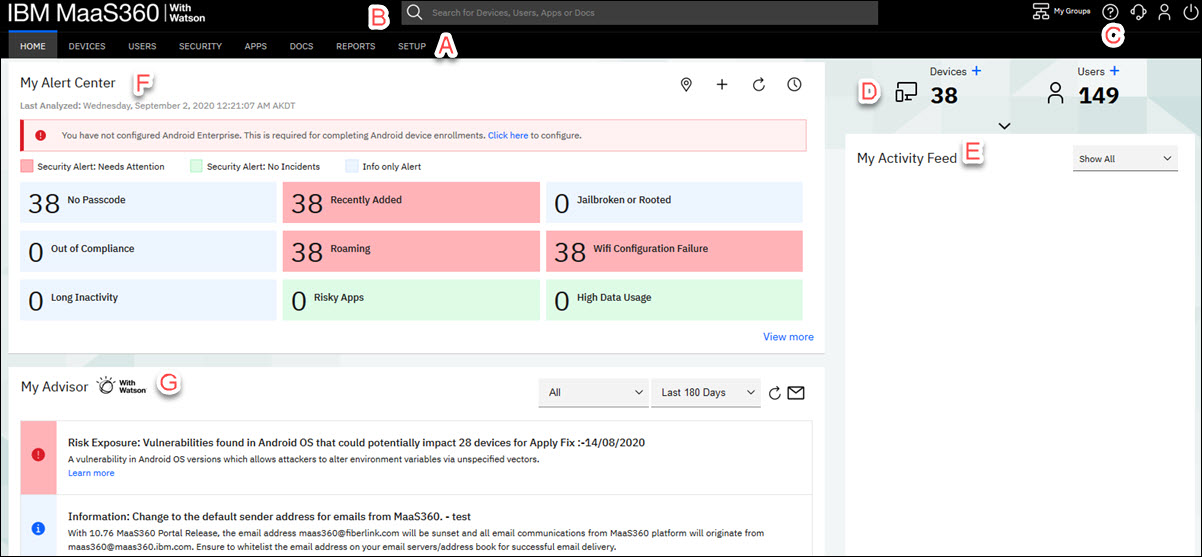
| Abschnitt | Beschreibung |
|---|---|
| A - Navigationsmenü | Menüs, die einzelne Workflows für den Benutzer MaaS360 Portal bereitstellen. Administratoren: Um neue Funktionen des MaaS360 -Portals zu aktivieren, rufen Sie auf. Anmerkung: Einige Funktionen müssen möglicherweise vom IBM® Support aktiviert werden, damit Ihre Benutzer auf diese Funktion zugreifen können.
|
| B - Suchen | Sucht nach Geräten, Benutzern, Apps und Dokumenten in Ihrem Kundenkonto. Verwenden Sie die Option Mehr anzeigen in den Suchergebnissen, die zur entsprechenden Workflowseite führt, z. B. Geräte, Benutzer, Apps oder Dokumente. Weitere Informationen finden Sie unter Geräte, Benutzer, Apps und Dokumente im MaaS360 -Portal suchen. |
| C - Portalsymbole |
|
| D - Bestand | Der Bestand von Geräten, Benutzern, Apps und Dokumenten in Ihrer Umgebung. Klicken Sie auf das
Pluszeichen (+) neben jeder Auswahl, um die Anzahl zu aktualisieren. Weitere Informationen zur Verwaltung des Bestands finden Sie in den folgenden Abschnitten:
|
| E - Mein Aktivitätsfeed | Wichtige Aktualisierungen der MaaS360 Portal , einschließlich neuer Geräte, Richtlinienänderungen, Benutzer, die in die Umgebung eintreten, oder registrierte Geräte. Sie können diese Liste nach kürzlich hinzugefügten, Konformitätsereignissen, Aktualisierungen oder Cloud Extender ® -Alerts sortieren. |
| F - Mein Alert-Center | Anpassbare Registerkarten, auf denen Sie über Sicherheitsprobleme in Ihrer Umgebung
oder Informationsalerts zu Bestandsänderungen in Ihrer Umgebung aufmerksam gemacht werden. Wählen Sie eine der folgenden Aktionen aus:
Anmerkung: Alerts sind nicht administratorspezifisch oder global. Jeder Administrator kann einen Alert anpassen.
|
| G-My Advisor mit IBM Watson® Insights Advisor | Die Community MaaS360 Unified Endpoint Management (UEM) stellt wichtige Informationen zu Problemen bereit, die sich auf das MaaS360 -Produkt auswirken. Außerdem stellt "Mein Advisor" Sicherheitsinformationen bereit, die für Ihre Umgebung relevant
sind, wie z. B. instabile Geräte oder neue Risiken und Schwachstellen, die von Benutzern in die Umgebung
eingeführt wurden. Sie können alle Einblicke oder Einblicke, die für Informationsaktualisierungen, Chancenverbesserungen im MaaS360-Kundenkonto und Risikopotenziale in Ihrem Konto spezifisch sind, anzeigen. Außerdem können Sie Einblicke nach den letzten 30 Tagen, 60 Tagen oder 180 Tagen sortieren.
|
 : Klicken Sie auf das Symbol
: Klicken Sie auf das Symbol  :Klicken Sie auf das Symbol
:Klicken Sie auf das Symbol  : Klicken Sie auf das Symbol
: Klicken Sie auf das Symbol : Klicken Sie auf das Symbol
: Klicken Sie auf das Symbol  : Klicken Sie auf das Symbol
: Klicken Sie auf das Symbol  : Klicken Sie auf das Symbol
: Klicken Sie auf das Symbol  : Klicken Sie auf das Symbol
: Klicken Sie auf das Symbol