Introducing PowerVC version 2.0.0 UI
IBM® Power® Virtualization Center version 2.0.0 introduces all new user interface that is designed based on Carbon framework. Carbon is IBM's open source design system for products and digital experiences. With the IBM Design Language as its foundation, the system consists of working code, design tools and resources, human interface guidelines, and a vibrant community of contributors.
An Overview
At its core, the PowerVC version 2.0.0 GUI is developed over MERN stack, a web development framework that stands for MongoDB, Express, ReactJS, and NodeJS. At a high level, MongoDB is used as a caching layer, which is used by NodeJS or Express to feed data to the GUI. So the data loading on the GUI is much faster than any of the previous releases. However, for all the other actions excluding GET are triggered on PowerVC through PowerVC REST API through the NodeJS server. The results of the actions are synchronized on NodeJS through OpenStack generated events.
Functional highlights
- The UI is made asynchronous in most places. When any resource action is triggered, the UI
notifies that the action is being processed. When an action is progress, you can access other
features without getting blocked.
- Example 1: When you initiate Add host operation, you never get blocked by the spinning wheel (indicating progress of action). The action gets triggered on PowerVC and the task progress can be seen on the Alerts pane. The Alerts pane is a new feature on the UI that displays top 20 log messages in a chronological order.
- Example 2: Additionally, for any action on virtual machine, the VM list displays the
running task
state
on the VM list page (apart from getting alerts on the Alerts pane). This behavior is same as in the previous version of UI. - Example 3: At certain places, the actions are made synchronous. For example, when you add a storage provider, it is necessary to connect to the storage provider to get list of storage pools. So, addition of storage provider is synchronous as its 2-step process.
- On the UI, now you can do both, view details and edit attributes of a resource. For example, when you click a VM name, you cannot only view the details but also edit the details. The editable attributes are segregated from non-editable attributes.
- All edit pages of a resource are mostly a form. Instead of waiting for auto- refresh, you can now Save details or perform consequent action.
- The edit page displays tabs based on the resource type such as VM, Host. The tab displays
details of associated resources. For example, a compute host edit page has a tab for showing VMs
that are running on the host.
On the tab, you can Start or Stop a VM. However, since the tabs are part of edit page as a whole, for PowerVC version 2.0.0, auto-refresh is not provided for the tabs. However, click Refresh button to view updated information on the tab.
Prominent features
- Dashboard
- As soon as you log in to the PowerVC UI,
you find an
Overview
of utilization of resources such as virtual machines, volumes, hosts, storage, processor, and so on. Also, the UI displays additional graphs w.r.t. processor, memory, and storage space. - Alerts pane
- This pane is identified by a Bell icon on top-right of the UI. Click this icon to view the last 20 alerts. The Alerts pane can be kept open to view alerts pushed from PowerVC server. When the Alerts pane is closed and there are any new alerts, then the bell icon turns to red. In such a case, you can click the bell icon and view new alerts.
- Left navigation menu
- All menu items are organized under left navigation. The menu items like Compute templates,
Storage templates, DRO events, which were on the top menu in previous PowerVC releases, can now be found in one of the
main menu or submenu in the left navigation bar. Additionally, the left navigation bar can be
expanded or collapsed from UI shell.
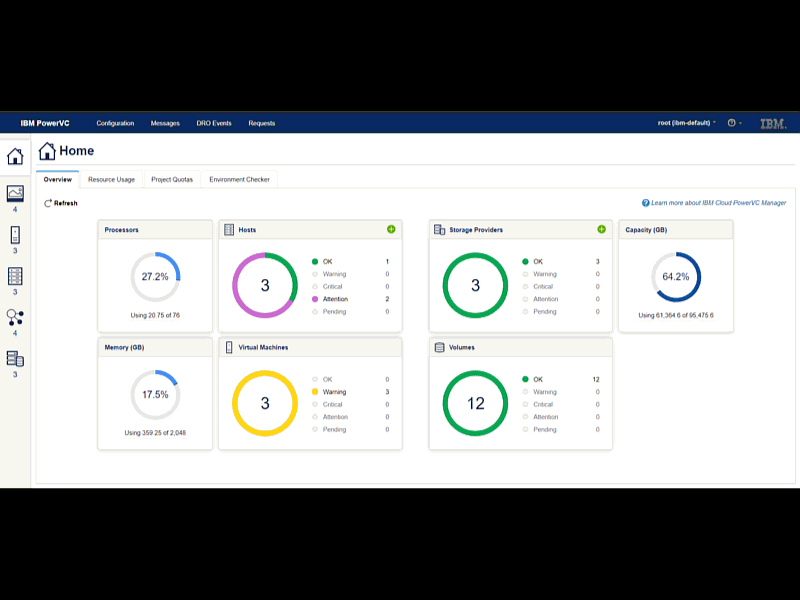
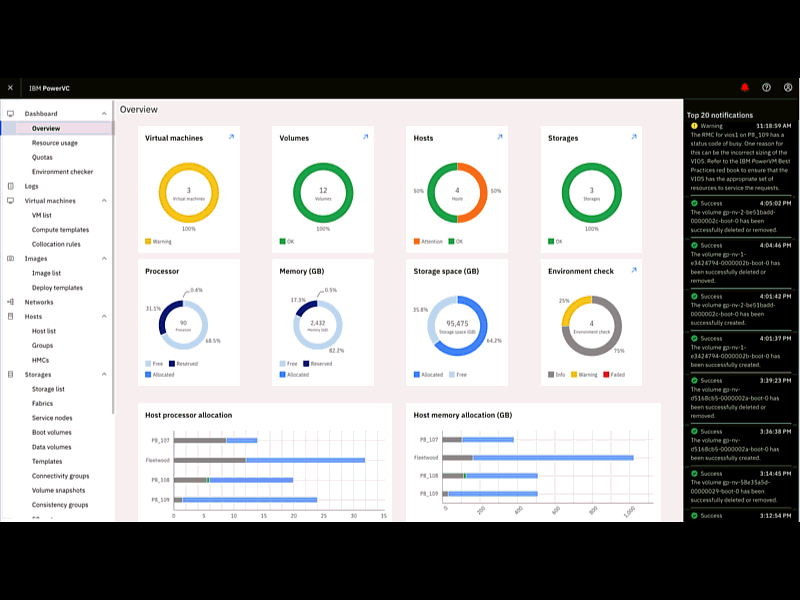
- Inline help
- This pane is identified by a Question mark icon on upper-right of the UI.
Click to view the context-sensitive help w.r.t. different pages of UI. You can find the help topics
embedded in three areas of the UI.
- On the right pane
- In the pop-up level help
- As tooltip and messages
In addition to these, the inline help pane has also links to PowerVC IBM Knowledge Center and YouTube channel. You can also choose to open the API References topics.
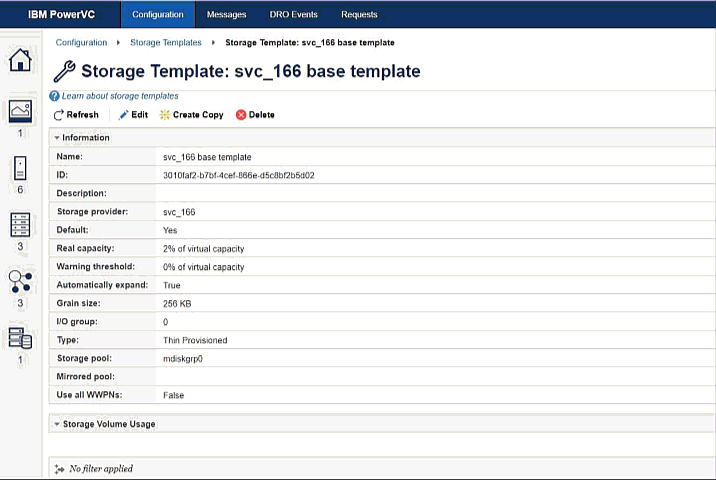
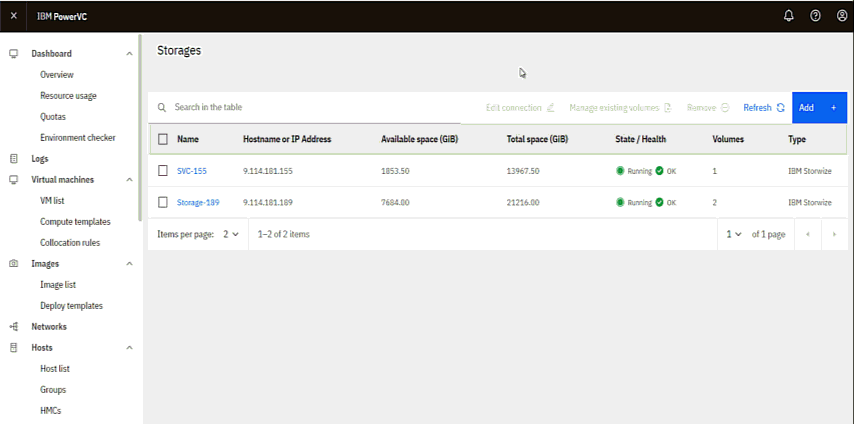
- Batch actions
- Depending on the resource and action type, certain actions are expanded to be performed as a
batch. For example, you can start, stop, or delete multiple VMs at the same time from the
VM list page.
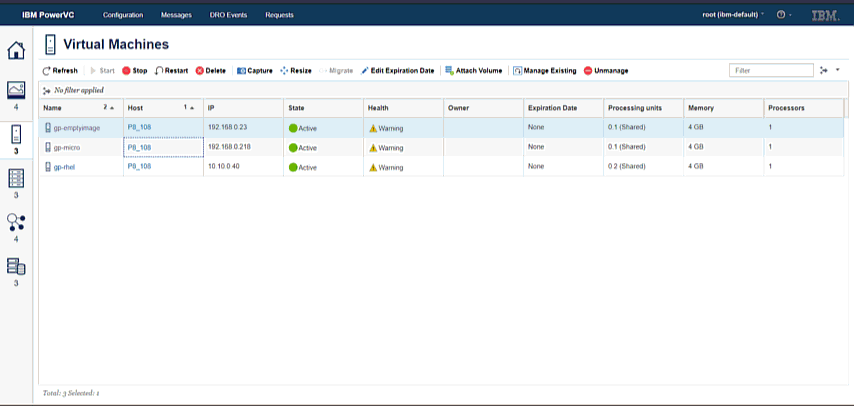
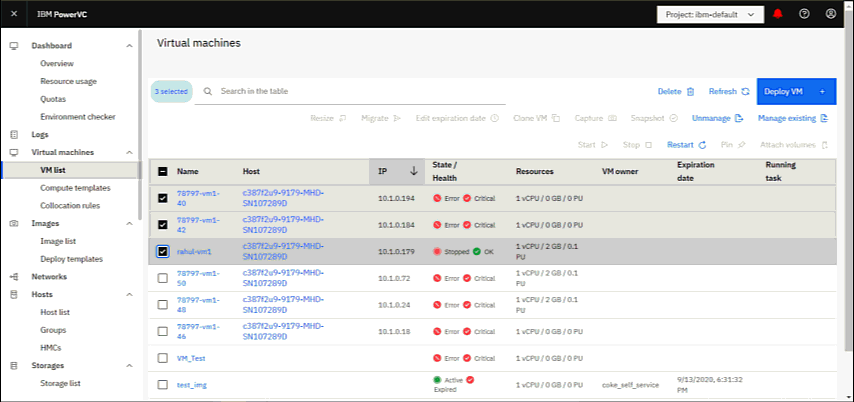
- Editing multiple attributes at same time
- In the resource edit page, you can change multiple attributes at the same time and click
Save. All changes take effect in a single action.
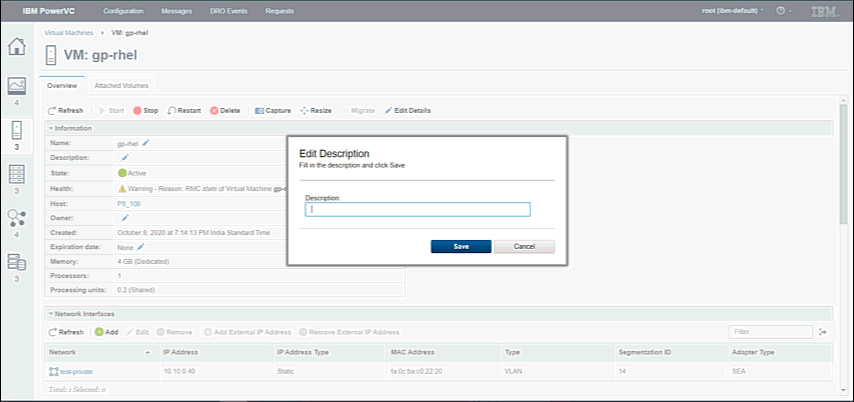
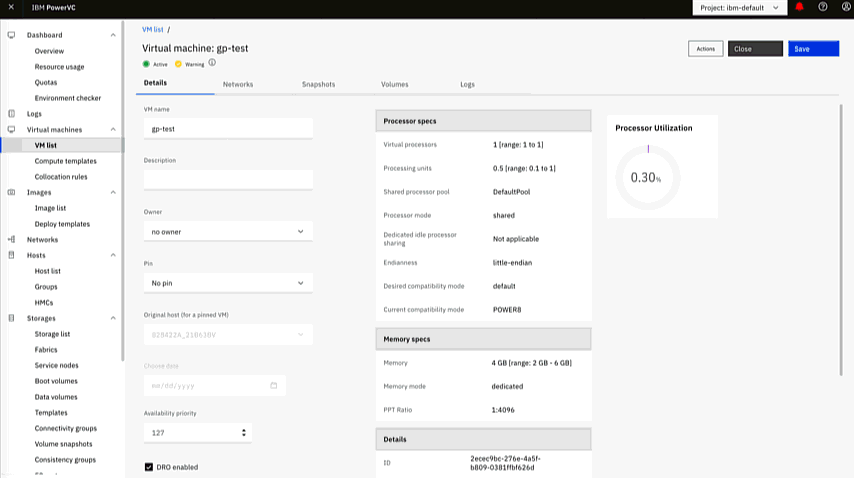
- Deploy VM from Image list page or VM list page
- In the previous versions of PowerVC, you could deploy a VM from the
Images page. In PowerVC
version 2.0.0, you can choose to deploy a VM
either from the VM list page or from the Image list
page.
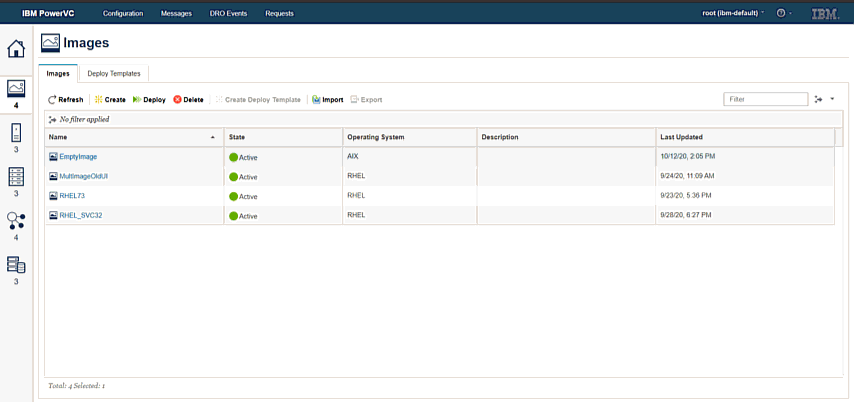
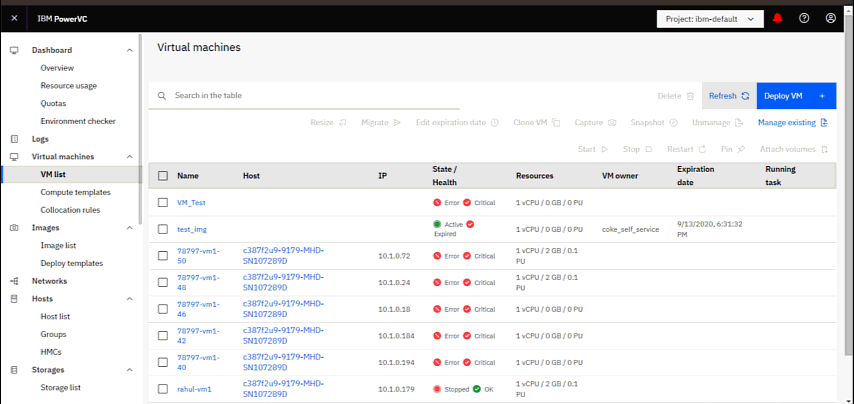
- New or modified columns in list pages
-
- Example – Resources column on the VM list page displays processor units, virtual processor, and memory information for each VM.
- Example – Health and Status columns are combined into one.
- Example – Network list page shows free IP addresses in the network.
- Context-sensitive logs
- Each resource edit page has a Logs tab which shows log messages specific to the resource.
- Breadcrumb
- Navigating back and forth the UI features is easy now. The PowerVC version 2.0.0 shows breadcrumb of the trail as you navigate through the tabs or features of a menu item.
- Enhanced performance
- PowerVC version 2.0.0 comes with enhanced performance that you experience as you work with the UI features.
- Eye icon for password check
- The eye icon on the UI login screen helps you to recheck if you have entered a correct password.
- AVT compliance
-
PowerVC version 2.0.0 UI is AVT compliant with Google Chrome's ChromeVox extension.