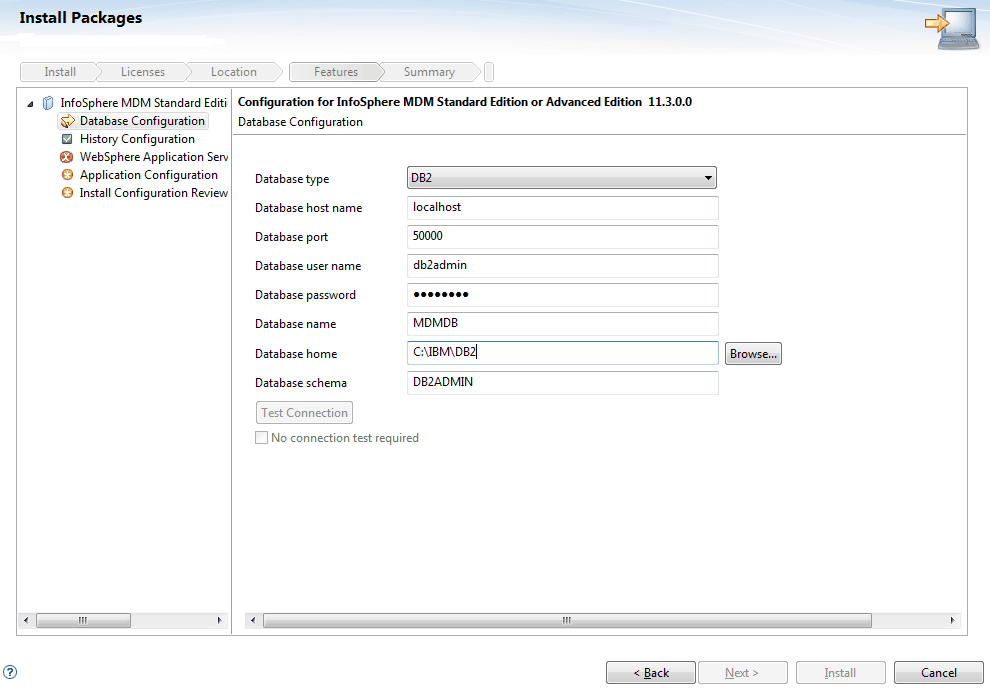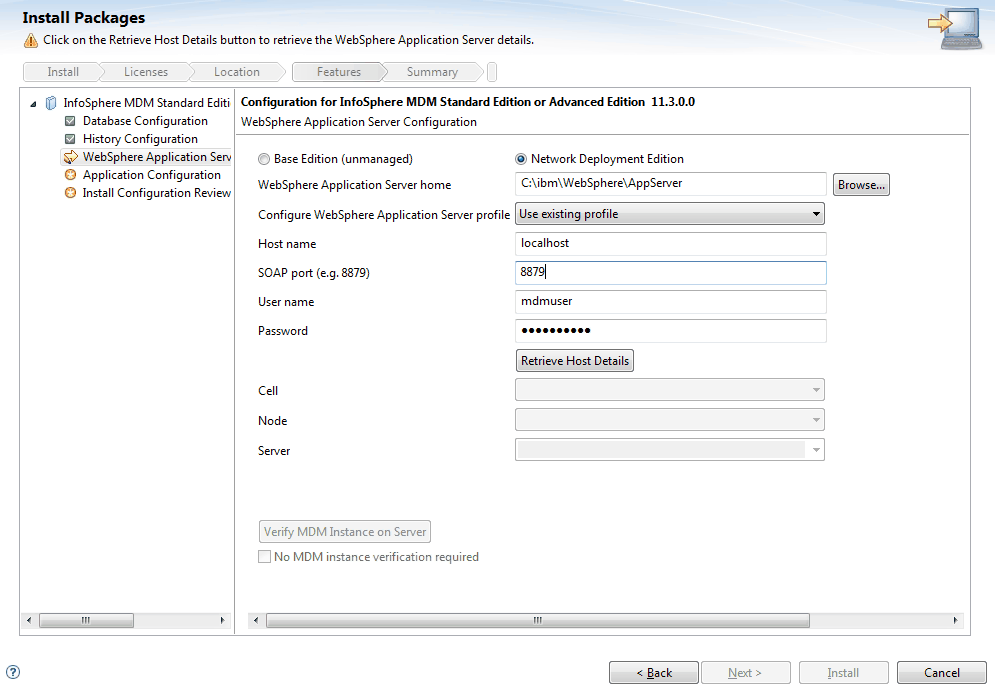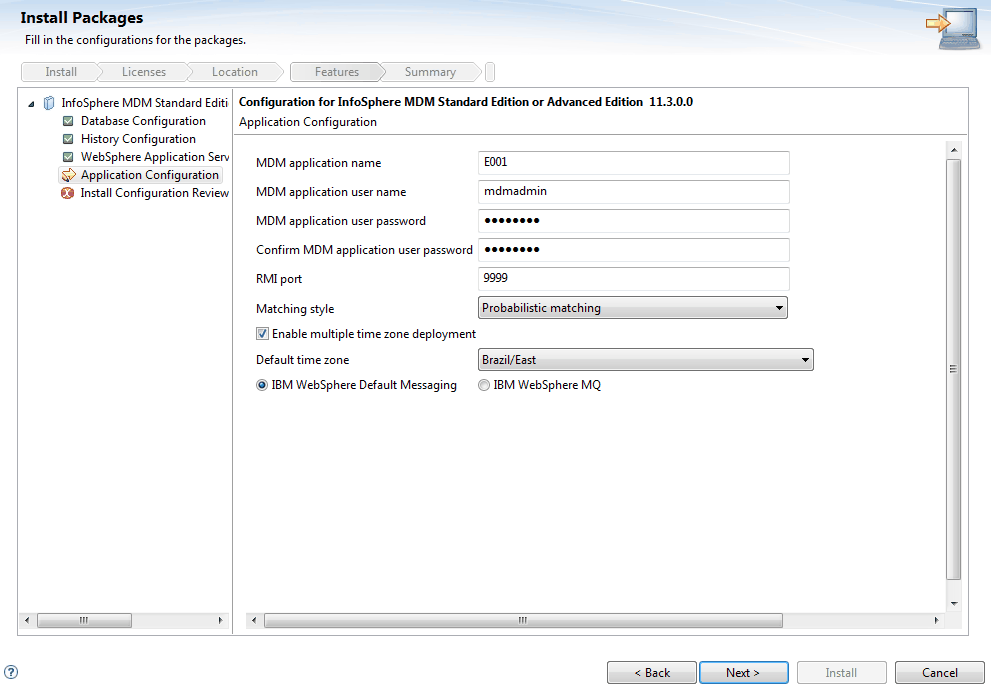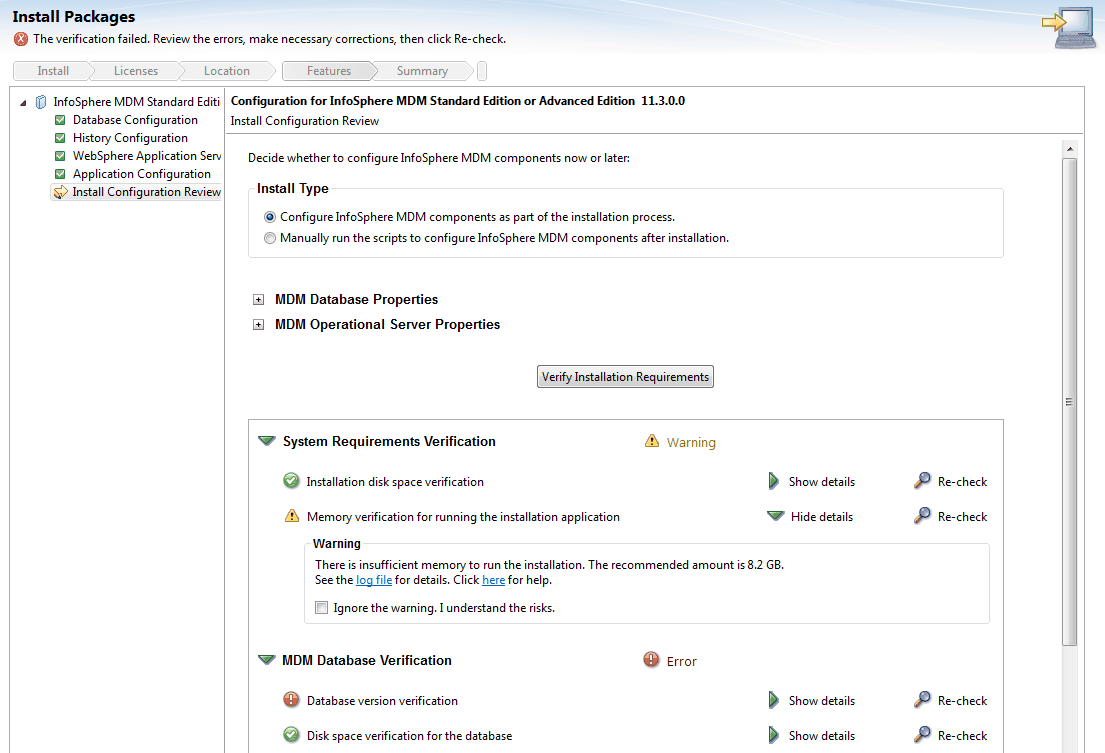Installing InfoSphere MDM into a clustered environment
Use this procedure to run a custom installation of InfoSphere® MDM into a clustered environment.
Before you begin
Make sure that you meet these prerequisites:
- You have defined unique names for each member in the cluster.
- You have completed all of the installation preparation tasks, including preparing your IBM® WebSphere® Application Server and database.
- You have installed IBM Installation Manager and added the necessary repositories.
- Your IBM WebSphere Application Server deployment manager and node are started.
- Your database is started.
- You have installed IBM Rational® Application Developer if you are installing InfoSphere MDM Workbench on a workstation.
- Optionally, you have installed the Installation Startup Kit, which includes scripts and other tools to help with your installation and configuration. If the Installation Startup Kit is not installed, then the installation application will display a warning.
If you are installing on Microsoft Windows:
- You must be running in Administrator mode for IBM Installation Manager to write to the Windows registry. Administrator mode is not used for IBM AIX®, Linux, or Solaris.
- On a Microsoft Windows 7 operating system, you must install MDM into a directory that is not virtualized.
Important: For custom installations,
you must have the WebSphere Application
Server deployment manager (Dmgr) JVM Heap size arguments set to 512MB
and 1024MB. This is especially important if you plan to install the
Product Maintenance UI. To increase the heap size:
- Open the WebSphere Application Server Integrated Solutions Console and go to .
- Under Server Infrastructure, expand Java and Process Management, then click Process definition.
- Under Additional Properties, click Java Virtual Machine.
- Set the Initial heap size to 512 MB and the Maximum heap size to 1024 MB.
- Click OK, save your changes, and synchronize your changes with the nodes.
About this task
Tip: Review the installation scenarios before
you begin a clustered installation. While the scenarios might not
exactly fit your environment, they can offer a guideline for installation.
Procedure
Results
A success message on the final installer panel indicates that the verification tests were automatically run as part of the installation process. You can also view the log files to verify a successful installation. If the installation is not successful, view the log files and use the information in the troubleshooting topics to assist you.
What to do next
After installation, if you want to add or remove a feature (for example, add an application or another language translation), or modify any of your configuration settings, you can run IBM Installation Manager again and select Modify.