Managing BAR files
You can use the BAR file management functions to maintain the set of BAR files that are stored in the content server that is associated with your App Connect Dashboard instance.
About this task
The BAR file management functions are available from the BAR files
page in the App Connect Dashboard. This page displays all the BAR files that
are stored in the content server and offers the following functions:
- You can collectively export all the BAR files in the content server to an archive file and subsequently use that archive to restore all the BAR files to your Dashboard instance. This backup and restore function provides a recovery mechanism, and also enables you to transfer BAR files across Dashboard instances.
- When you create an integration server from the
Servers page or create an integration runtime from the
Runtimes page, you can upload one or more BAR files to the content server as
part of the deployment process. From the
BAR files
page, you can alternatively import BAR files for storage, and then deploy them whenever you choose. - You can view the URL of the location where a BAR file is stored in the content server.
- You can update an existing BAR file by overwriting the existing file with an updated one, and can also delete a BAR file if you no longer need it.
Note: If you are importing or updating a BAR file that was exported from an App Connect Designer authoring environment, you must ensure that the BAR file
fulfilled the conditions for export within the authoring environment. For more information, see
Exporting and importing flows from an App Connect Designer instance in your cluster and Exporting a flow to a BAR file from an App Connect Designer authoring environment.
Restriction: The content server imposes a limit of 100 MB on the
size of a BAR file that you can upload or import. This limit also applies to the size of an archive
backup (.tar.gz) that can be restored.
Procedure
To manage your BAR files in the content server, complete the following steps:
 to open the
to open the 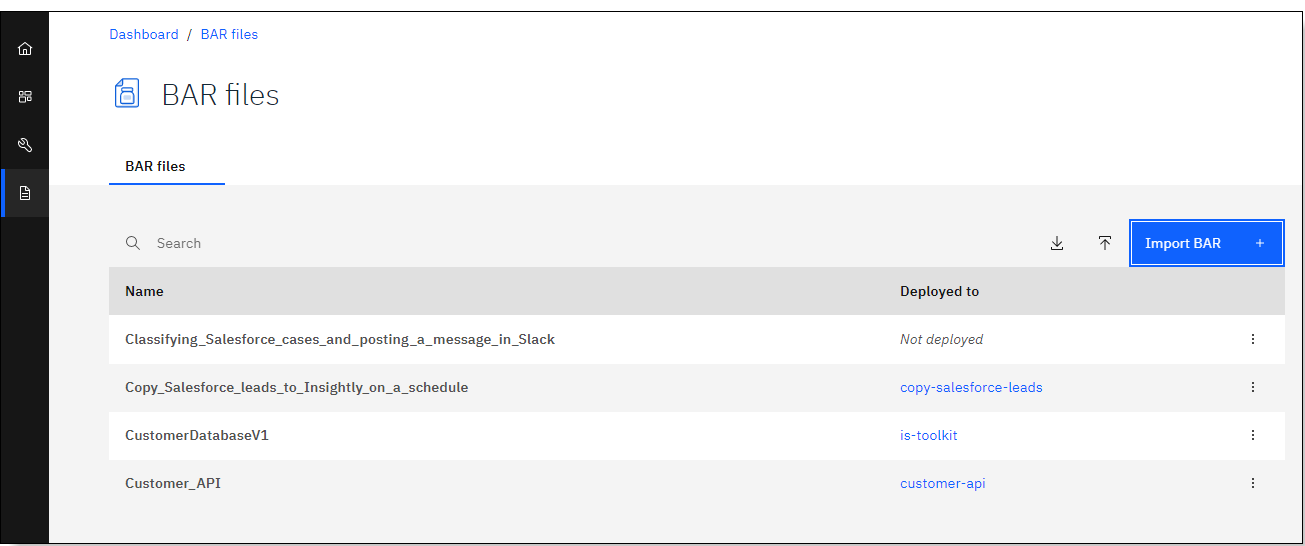
 . An archive (named
. An archive (named
 . Then, add the
. Then, add the
 ) or the
) or the
 ). If an existing BAR
file in the content server has the same name as a BAR file in the
). If an existing BAR
file in the content server has the same name as a BAR file in the
 for the file and click
for the file and click 
