Use filters to show the information that you want to see about resources, alerts, events, and other objects in table views.
Procedure
-
Go to the table view of the list of the objects that you want to filter.
-
Click the Filter icon
 to determine how to filter the list.
to determine how to filter the list.
Restriction: Some columns in lists cannot be used for filtering and are not shown under the Filter by a Specific Column option.
- In Filter text box
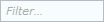 , type the text for filtering the list.
, type the text for filtering the list. You can
type letters, whole words, partial words, and numbers. When you filter
on certain columns, you can select from a list of values rather than
typing text.
- To apply the filter to the list, press Enter.
Only rows with values that match or partially match the
filter text are shown.
Tip: The name of a column to which
a filter applies is shown next to the
Filter icon

.
- Optional: To remove the filtering for a list,
click Reset.