Exporting and uploading performance data for storage systems
To help resolve performance issues with storage systems, you can export performance data for the resource to a compressed file. If you contact IBM® Support to help you analyze the problem, you might be asked to send this file. You can also upload the performance data to a support ticket that is associated with the storage system. Available for IBM Storage Insights Pro only.
Procedure
-
In the menu bar, select the type of storage system.
For example, to create a compressed file for a block storage system, go to Resources > Block Storage Systems.
- Right-click the storage system and select Export Performance Data.
- Specify whether to download performance data to a
local file or to upload it to a support ticket that's associated with the storage system. If you
select Upload to Ticket, consider the following information:
- You must select the ticket number from the list or manually type it in the Ticket field.
- The performance data is also downloaded to a local file.
- The performance data is uploaded to IBM Enhanced Customer Data Repository (EcuRep) or to Blue Diamond Enhanced Secure Support environment depending on the data governance requirements of your environment.
Figure 1. Upload the export performance data 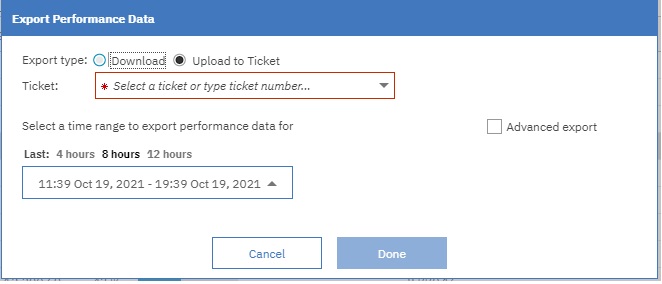
-
Select the time range of the performance data that you want to export. You can select a time range of the previous 4, 8, or 12 hours, or specify an earlier time range by clicking the time and date.How data resolution is determined: The range that you select and the history retention of your IBM Storage Insights Pro service determines the data resolution (granularity) of the performance data that is exported:
- If the range that you select is within the 2-week retention period for sample data, the data resolution of the exported performance data matches the frequency of data collection (sample). A sample interval is typically 5, 10, or 15 minutes depending on the storage system.
- If the range that you select is outside of the 2-week retention period for sample data, the data resolution of the exported data is automatically adjusted to hourly.
- If the range is more than 1 month outside of the 2-week retention period, the data resolution is adjusted to daily.
- If the range overlaps the 2-week or 1-month boundary, the less granular data resolution is used. For example, if you select a range of 4 days that begins right before the end of the 2-week retention period (12 days ago) and ends after the retention period (16 days ago), data resolution is adjusted to hourly.
- Optional:
To include volume data if the time range that you selected is greater than 12 hours, click
Advanced export. Because the amount of performance data might be large, especially for storage systems that have many volumes, volume data is exported only if the time range is less than 12 hours. For time ranges of 12 or more hours, you must click Advanced export to include volume data.Important: For storage systems with many volumes and a large amount of performance metadata, you might encounter errors when you try to export that metadata. In those cases, try either of the following actions to avoid errors caused by the size of metadata:
- If you select Advanced export, reduce the time range of the export to more closely target the specific time when the performance problem on the storage system occurred. You can repeat this approach for other time ranges until you have separate files that contain the storage system and volume metadata for the full time range that you originally tried to export.
- If you do not select Advanced export, specify the full time range for which you want performance metadata. Volume metadata is not included.
- Click Done. A task is started and shown in the Running and Completed tasks icon
 on the menu bar.
on the menu bar. - When the task is complete, click the Download icon
 in the task to
save the file locally. Tip: The file name and the timestamps in the performance data are in the Eastern Standard Time (EST) time zone.
in the task to
save the file locally. Tip: The file name and the timestamps in the performance data are in the Eastern Standard Time (EST) time zone.