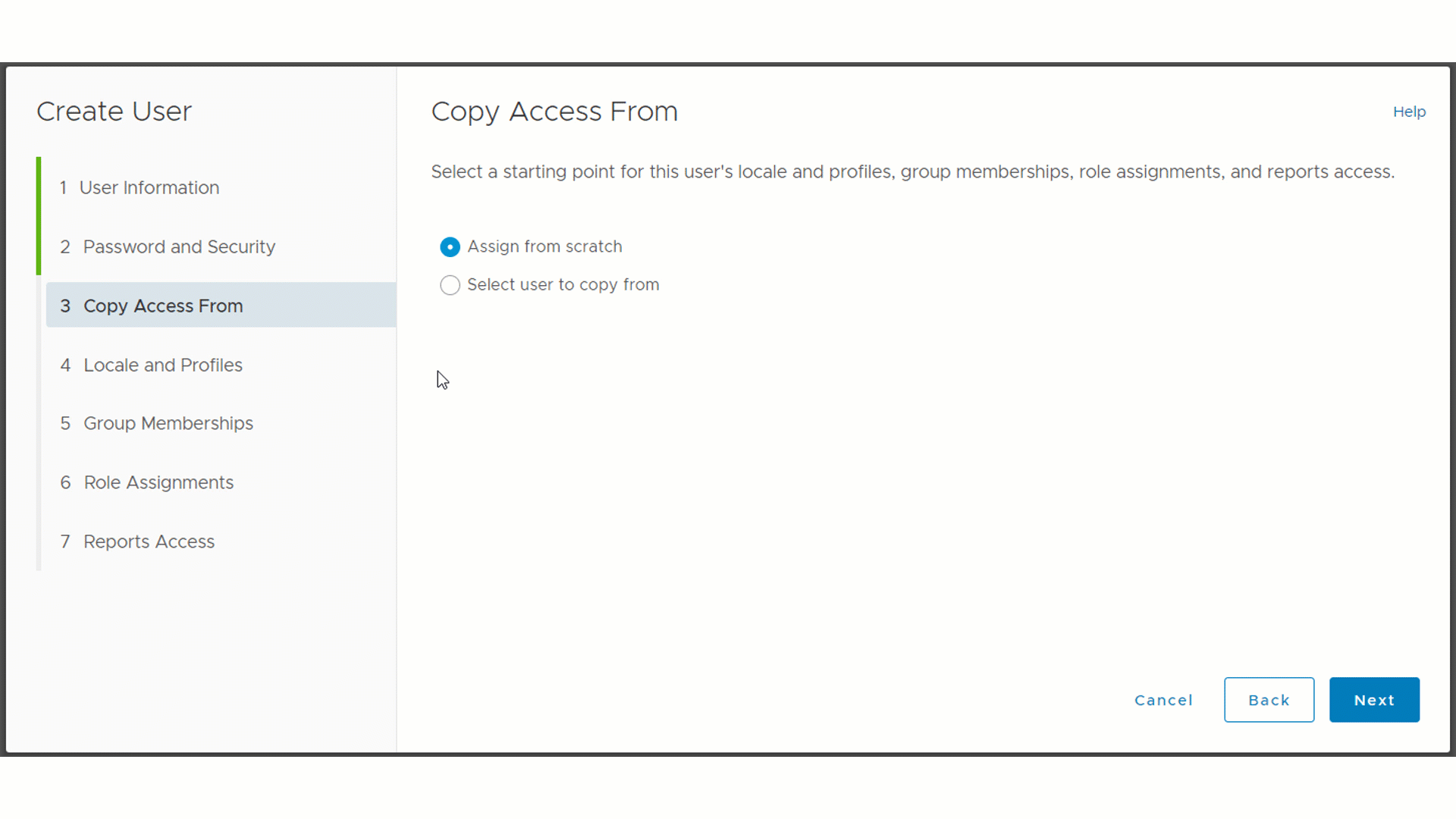You create new user accounts with the Create User wizard.
Before you begin
Before you create a new user, see Planning user administration. Tip: You can create
and modify users in the Task Focused UI.
About this task
Depending on your permissions and user provisioning configuration, you can copy access from an
existing user to a new one. You can also copy access from one existing user to another. For more
information, see Modifying user accounts.
Depending on your delegated administrator permissions, you can perform certain functions when you
create a user account, such as associating group memberships and assigning roles. For information
about which permissions you need for each operation, see Administrator permissions for user-provisioning functions.
Procedure
-
Click .
-
Click Create User.
Note: If LDAP is configured with your
IBM
OpenPages® with Watson™ application, a
Search field is displayed. This allows you to search for an
LDAP user whose information you want to copy to create the new
IBM
OpenPages user. You can type a user name, first name, last
name, or email address into the
Search field. Select the LDAP user from the
list to access the
Create User page. For information about configuring access
to an LDAP server, see
Configuring LDAP access for user provisioning (Standard UI).
-
Complete the information on the User Information and Password
and Security pages of the Create User wizard.
When you create user names and passwords, the following rules apply:
- User names are case-sensitive. For example, MyName and
myname would be two unique users.
- User names can be up to 256 characters.
- User names can contain alphanumeric characters and any of the following special characters:
@-!._/:*\"#%?<>
To exclude characters, including special characters,
from user names, specify these characters in the Illegal Characters setting.
For more information, see Exclude characters from user names.
- Passwords can contain up to 32 characters and cannot contain spaces.
If LDAP authentication is configured for your
IBM
OpenPages with Watson application, you can specify how a user
is authenticated when the user logs in to
OpenPages. Click
Authenticate from.
- If you want the user to authenticate by using OpenPages, select Native.
- If you want the user to authenticate by using an LDAP server, select the LDAP server from the
list. If you do not see any LDAP servers in the list, no LDAP servers are configured for user
authentication.
-
If you have the necessary permissions, you can copy access from another user to determine the
starting point for a new user's attributes, such as group memberships, role assignments, and reports
access. On the Copy Access From page, perform one of the following
actions:
- Click Assign from scratch, and then click
Next.
- Click Select user to copy from.
- Search for the user that you want to use as source for the copy operation. You can type a user
name, first name, last name, or email address to find a user.
- Click Next. The following pages of the Create User
wizard reflect the locale, profiles, group memberships, role assignments, and reports access of the
source user. Personal filters are not copied.
-
On the Locale and Profile page, you can specify the user's locale,
choose one or more profiles to associate with the user, and select a Current
Profile.
-
On the Group Memberships page, perform the following actions to assign
group memberships:
- To select group memberships, click Associate Groups and select the
check boxes next to the groups to which you want the user to be a member.
- To delete group memberships, click the X next to the membership that
you want to remove.
-
On the Role Assignments page, you can view the user's role assignments.
You can assign roles after the user is created.
-
On the Reports Access page, you can view the user's reports access.
-
Click Finish.