Enhancements to the Task Focused UI
The OpenPages® Task Focused UI includes numerous new capabilities and features.
Changes to look and feel (Carbon v10)
The overall look and feel of the Task Focused UI changed due to an upgrade in the underlying infrastructure. Some icons changed and some buttons are larger than in previous releases.
Quick View
- In a Grid relationship field, click
 next to the object that you want to open. The object opens in a Quick View.
next to the object that you want to open. The object opens in a Quick View. - In a tree diagram, click a circle title for the object that you want to open. If you click an object type name, a list of objects displays as cards. If you click an object name, the object opens in a Quick View.
Use a Quick View to view and edit a related object in a sidebar without leaving the original object. When you open a Quick View, the Task View where you started becomes read only.
From a Quick View, you can:
- View an object.
- Edit an object, either field-by-field or in edit mode.
- Mark an object as a favorite.
- Start a workflow action.
- Create a new child object of the object that is open.
- If a tree diagram is displayed, drill through to other objects.
- Click
 to expand the Quick
View to open the object in a new tab. The object opens in the Task View for the object type.
to expand the Quick
View to open the object in a new tab. The object opens in the Task View for the object type.
All of the functionality that is available in a Task View is also available in a Quick View with the following exceptions:
- Actions in relationship fields except for Add New (direct children only)
- User Guidance
- The View Suggestions button that supports IBM Watson cognitive technology
Additionally, the Add New action for Grid relationship fields can now be configured to open either in a new tab or a Quick View sidebar. In this situation, the Quick View opens a Creation View rather than a Task View. It has all the functionality of the Creation View with the exception that only direct children of the object can be created.
The following example shows a Task View for Risk objects with a Grid relationship field for
related Controls. Click ![]() to open a Control in a Quick View.
to open a Control in a Quick View.

The following example shows a Control open in a Quick View. You can edit the Control and choose a workflow action.

Bulk Update
Administrators can use bulk update in Grid Views to edit field values across multiple objects.
The Bulk Update option is displayed in a Grid View if the user has the appropriate access permissions. Registry settings that determine access to bulk update in the Standard UI are also used in the Task Focused UI.
The Bulk Update option is displayed when one or more objects are selected with a check mark.
In the example below, three controls have been selected. The user is ready to select fields to be changed and provide new values.

Manage Pages and Templates
The new Manage Pages and Templates task on the Settings menu is used to manage reporting folders and define report pages and page templates. In previous versions, reporting folders, report pages, and page templates were accessed in OPX.
The Add Folder, Add Page, and Add Page Template options are displayed if a folder is selected with a check mark. The Copy, Move, and Delete options are displayed if multiple folders or one or more report pages or page templates are selected with a check mark.
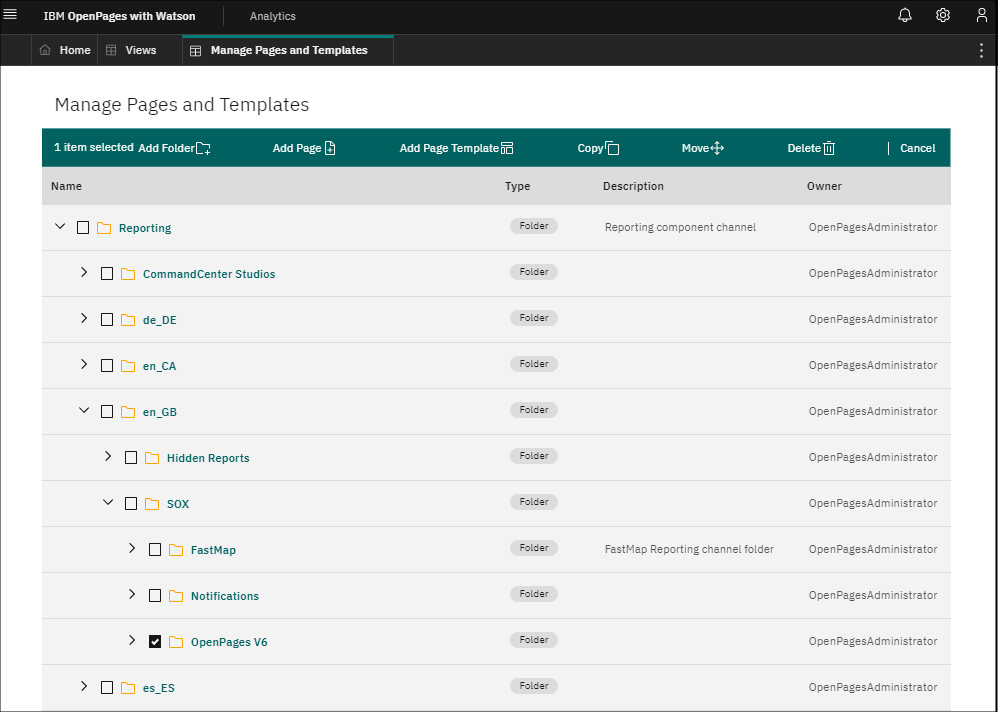
Why can't I save? is now part of the Display debug info feature
Why can't I save? is used to find out why Save is not enabled for an open object in a Task View or Creation View. It is displayed only if Display debug info is enabled and there is an error in an open object.
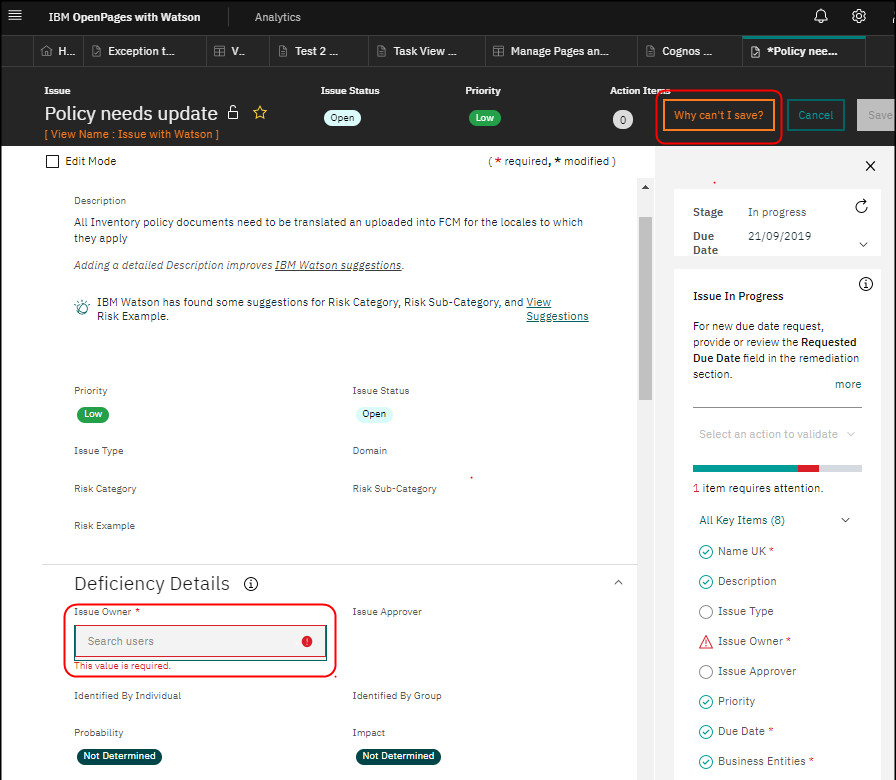
Enhancements to GRC Workflow
Advanced logic was added to applicability, workflow actions, and workflow end stages.