Logging in to Admin Center
After the Admin Center web application starts, you can point a web browser at Admin Center and log in. After you log in, the first page that is shown is the Toolbox.
Access to Admin Center is supported only when the access comes directly from a browser. Access through an HTTP proxy server, such as IBM HTTP Server, is not supported.
 In version 21.0.0.4 and
later, see the Open Liberty website for Admin Center documentation.
In version 21.0.0.4 and
later, see the Open Liberty website for Admin Center documentation.
Before you begin
Ensure that you have a browser that supports Admin Center.
- For browsing Admin Center on a computer: Firefox EMC Symmetrix for R 38 or 45, Chrome 49 or 50, Safari 9, Microsoft Edge 20 or Internet Explorer 11 browser (for best experience, use Chrome or Firefox browser)
- For browsing Admin Center on an iPhone or iPad: Safari browser on iOS 9.x
- For browsing Admin Center on an Android mobile device: Chrome browser on Android 5.0 Lollipop and 4.4 KitKat
Procedure
What to do next
When you first access the Toolbox, it has the Server Config and Explore tools and a bookmark to openliberty.io. The Toolbox also has the Deploy tool if Admin Center is run on a collective controller. The Deploy tool is not available if Admin Center is run on a stand-alone server.
The Toolbox has the Java Batch tool if the
configuration file for the server that runs Admin Center
has the batchManagement-1.0 feature.
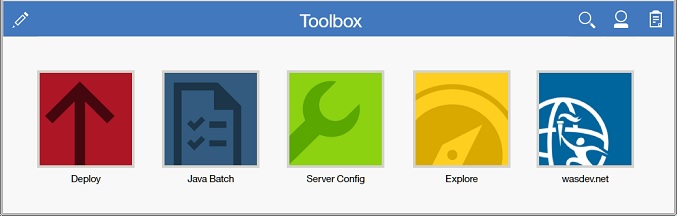
To add or remove tools and bookmarks, select Edit
 and use the Tool Catalog to customize your user-specific Toolbox.
and use the Tool Catalog to customize your user-specific Toolbox.
To view a tool, select its Toolbox icon or directly start the tool by using the URL that is shown
in the browser when you view the tool. For example, to directly start the Explore tool, use a URL
such as https://localhost:9443/adminCenter/#explore.
Later, to log out of Admin Center, select .
