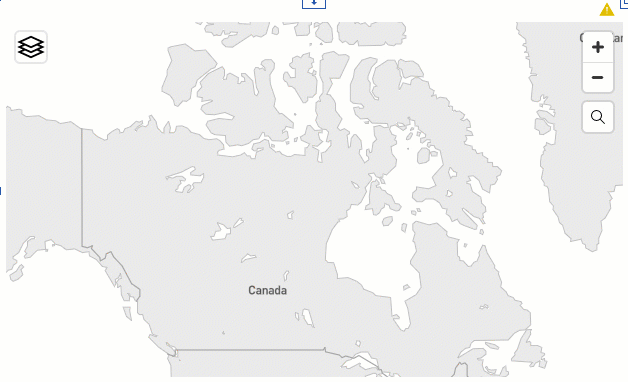Searching and zooming in a map
When you use a map in a dashboard, you can search and automatically zoom into items that
are matched on your maps. For example, small regions that are spread over a large area.
Procedure
- Click New and then click Dashboard.
- Leave the default values in the Select a template window and click OK.
-
In the left pane, click the Visualizations icon
 , and then click the Map icon.
, and then click the Map icon.
- In the left pane, click Sources, and then click Add a Source. Select a data source that contains location data.
- In the visualization, expand and select Locations.
- In the left pane, expand your data items and drag location data to the Locations data slot.
- In the visualization, click the search icon
 and enter a location to search for.
and enter a location to search for. -
To enable or disable the search function, click the Show properties icon
 , and open the Chart section
Enable search control.
, and open the Chart section
Enable search control.
Example