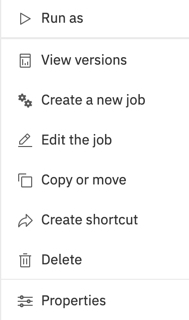You can set the same schedule for multiple entries by creating a job. A job identifies a
collection of reports, report views, and other jobs that are scheduled together and share the same
schedule settings. When a scheduled job runs, all the entries in the job run.
If a job item is unavailable, you can select a different link by clicking Link to an
entry.
Jobs contain steps, which are references to individual reports, jobs, and report views. You can
specify whether to run the steps all at once or in sequence.
- When steps are run all at once, all the steps are submitted at the same time. The job is
successful when all the steps run successfully. If a step fails, the other steps in the job are
unaffected and still run, but the job has a Failed status.
- When the steps are run in sequence, you can specify the order in which the steps run. A step is
submitted only after the preceding step runs successfully. You can choose to have the job stop or
have the other steps continue if a step fails.
You can schedule a job to run at a specific time, on a recurring basis, or based on a trigger,
such as a database refresh or an email. For more information about
trigger-based entry scheduling, see the Administration and Security Guide.
The individual reports, jobs, and report views in steps can also have individual schedules. Run
options for individual step entries override run options set for the job. You can set run options
for the job that serve as the default for step entries that do not have their own run options.
You can run reports to produce outputs based on the options that you define, such as format,
language, and accessibility.
Permissions required to include an entry as part of a job vary depending on the type of entry.
The permissions are the same as for scheduling an entry. For more
information on scheduling an entry, see Scheduling an entry
Procedure
-
In the application bar, click the New icon
 , and then click
, and then click  Job.
Job.
- Click the Add job step icon
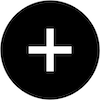 .
.
- Select reports to be included in the job.
- Navigate to a folder containing reports you want.
- Select check boxes for one or more reports.
Tips:
- Ctrl-click to select multiple check boxes.
- Use the Select all in folder and Deselect all in
folder links followed by Ctrl-clicking check boxes to quickly finish your selections in
a folder.
- Click Add job steps.
- Repeat steps 3.a and
3.b to select reports in other
folders.
The
Steps window lists the steps defined for your job. Each step listing shows:
- To change the current step options for any step in your job:
- Click the Edit options icon
 for the step that you want to modify.
for the step that you want to modify.
- Edit the Format, Accessibility,
Bursting, Delivery, Languages,
or Prompt options.
- Click Close.
- To change the default run options for future steps:
- Select Change default step options.
- Edit the Format, Accessibility,
Bursting, Delivery, prompts, or Languages
options.
- Click Close.
- To remove a step, hover over the step and then click the Remove job step icon
 .
.
- Under Run order, select whether the steps should Run
all at once or Run in sequence.
Tip: To change the order of steps, click a step and drag it to the position that you
want.
- In the application bar, click the Save icon
 .
.
- Navigate to a folder in which to save your job, enter a job name in the Save
as box, and then click Save.
Run now and Schedule links appear in the
Run Options section.
- To run the report immediately, click Run now and click
Finish. .
- To schedule at a recurring time, follow these steps:
- Click Schedule.
- Click New.
- Enter the details of when you want the job to run.
- Click Create.
Tip: If this message appears: Your credentials are required to complete this
operation
, click Renew and then enter your Cognos Analytics userid and
password.
Results
A job, denoted by the job icon  , is
created in the folder you selected and will run at the next scheduled time.
, is
created in the folder you selected and will run at the next scheduled time.
What to do next
You can select operations from the following menu after you click the More icon  for the job you created:
for the job you created: