Now you'll duplicate the Expense input view so that you have two views on the
Expense input sheet.
You'll also modify the new view and change it from an
exploration (table) to a stack column visualization. Then you'll add the new visualization to the
collection so that it can be easily reused in the same book or in another book.
Procedure
-
You want to investigate Operating Expense. Right-click in the Adv &
Marketing row header and select Drill up.
-
Change what you see in the Expense input view so that you have a global view of expenses.
-
In the view, click
 to display the shortcut bar, and then click
to display the shortcut bar, and then click
-
In the snap command bar, type all business units and all
departments.
-
Click the pencil
 to go into edit mode.
to go into edit mode.
-
Click a cell to display the shortcut bar, then click the Duplicate icon
 to duplicate the Expense input view. Drag the duplicate beneath the
original view with the drag handle:
to duplicate the Expense input view. Drag the duplicate beneath the
original view with the drag handle: 
Tip: You might need to click in the white space and then click on the duplicated chart
to select it.
-
You want to see only months, not quarters in the new view. In the tree, go to , and drag the n_level 2004 time set on top of the
Current Desc Year Qtr Month tile to replace the dimension.
Note: If you can't see the
Planning Sample in the tree, click the up arrow

at the top of the tree to go to the previous level in the tree.
-
You don't want to see the total Operating Expense in the new view.
Right-click Operating Expense and select Hide.
-
Turn the new view into a visualization. Click the view, click
 then click
then click  from the shortcut bar. Choose the Stack Column visualization.
from the shortcut bar. Choose the Stack Column visualization.
-
You want time to be on the x-axis, so swap the rows and columns around by clicking
 and clicking
and clicking 
.
You now have a stack chart that shows you the operating expenses over the year.
-
Click the Show/hide overview icon
 in the shortcut bar to hide the context area.
in the shortcut bar to hide the context area.
This gives the visualization more space. You can see that travel expenses are very high in
February.
-
Select the collections icon
 in the shortcut bar.
in the shortcut bar.
This adds a link to your visualization to your collection at the top of the browser. Objects
saved in Collection can be easily accessed and reused either in the same
Planning Analytics Workspace book or in another book.
Tip: Click the

Collections icon at the top of the browser to show the Collection.
 to display the shortcut bar, and then click
to display the shortcut bar, and then click
 to go into edit mode.
to go into edit mode. to duplicate the
to duplicate the 
 at the top of the tree to go to the previous level in the tree.
at the top of the tree to go to the previous level in the tree. from the shortcut bar. Choose the
from the shortcut bar. Choose the
 in the shortcut bar to hide the context area.
in the shortcut bar to hide the context area. 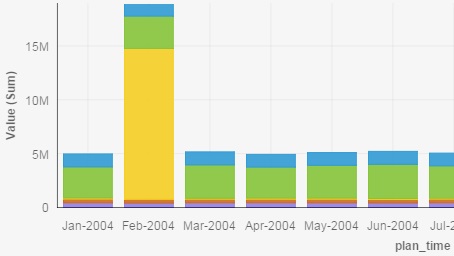
 in the shortcut bar.
in the shortcut bar.  Collections icon at the top of the browser to show the Collection.
Collections icon at the top of the browser to show the Collection.