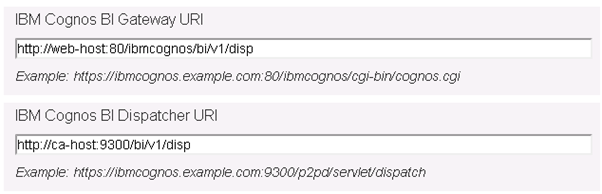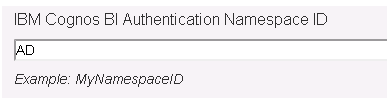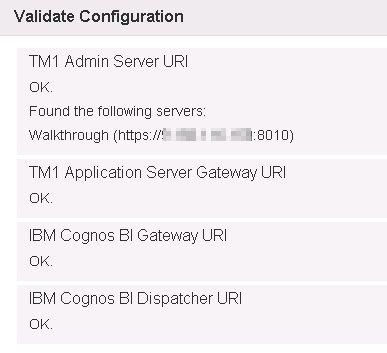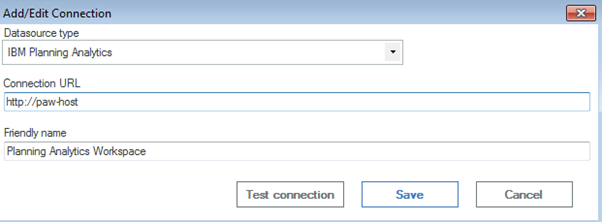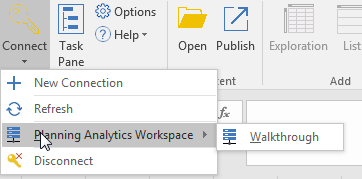Configuring Planning Analytics Workspace to use Cognos security
Follow these steps to configure Planning Analytics Workspace to use IBM® Cognos® authentication security.
Before you begin
The pmhub.html file supports IBM Cognos authentication security. However, it does not get updated when you apply a Cognos Analytics updater kit. Instead, an updated file that is called pmhub.html.new is placed in the same Cognos Analytics ...\webcontent directory as the original file. Use the newer version of pmhub.html and update it with any changes you made in the original pmhub.html file.
About this task
- variables_plan.xml
- After you extract the archive, this file is located in <extraction_directory>\templates\ps\portal.
- pmhub.html
- After you extract the archive, this file is located in <extraction_directory>\webcontent.
Procedure
Configuring IntegratedSecurityMode=5 with Planning Analytics Workspace
IBM Planning Analytics Workspace delivers a web-based configuration tool.
About this task
IBM Planning Analytics Workspace delivers a web-based configuration tool. If the Cognos Analytics Gateway is configured for SSO, it is required to temporarily disable the SSO while you are configuring settings in the Admin Tool, otherwise the verification fails. You can disable SSO so by temporarily disabling the SSO Login and Legacy SSO Rewrite Rule in your web server.