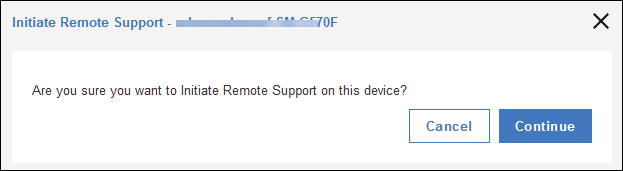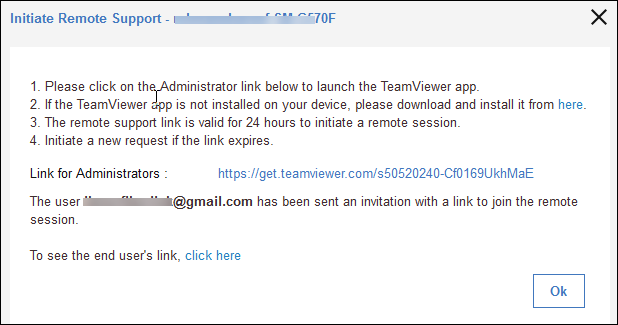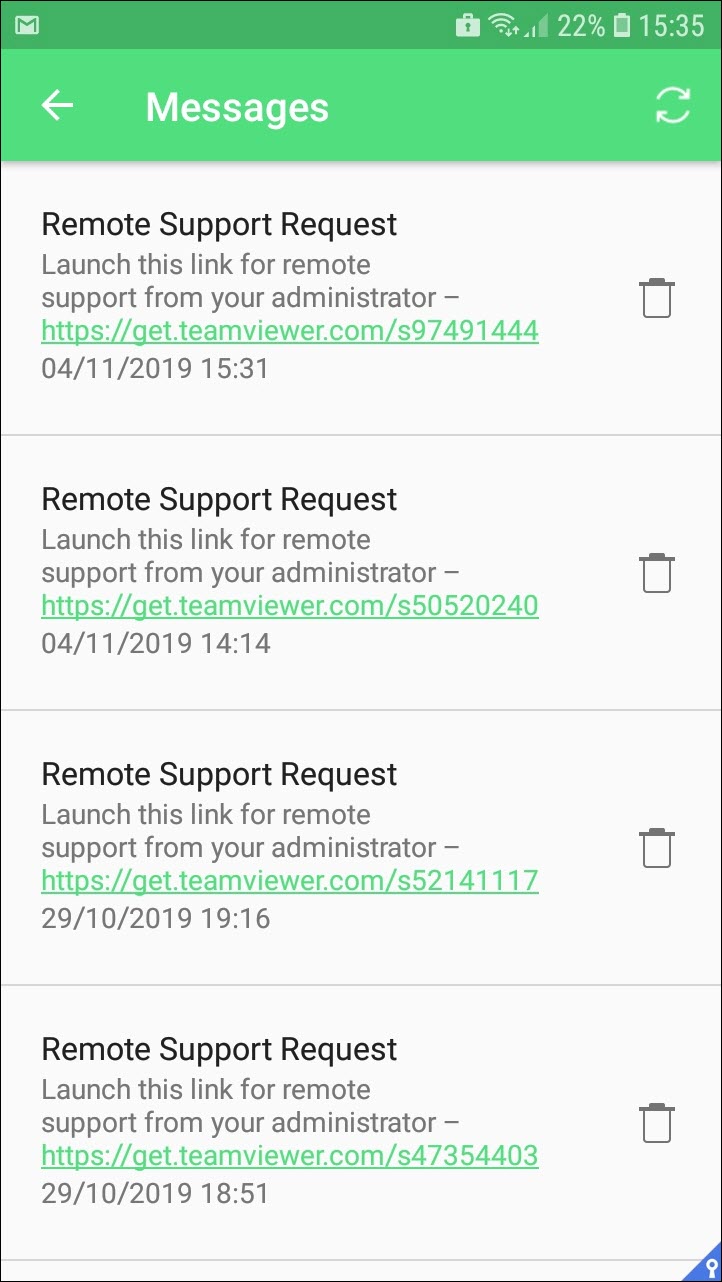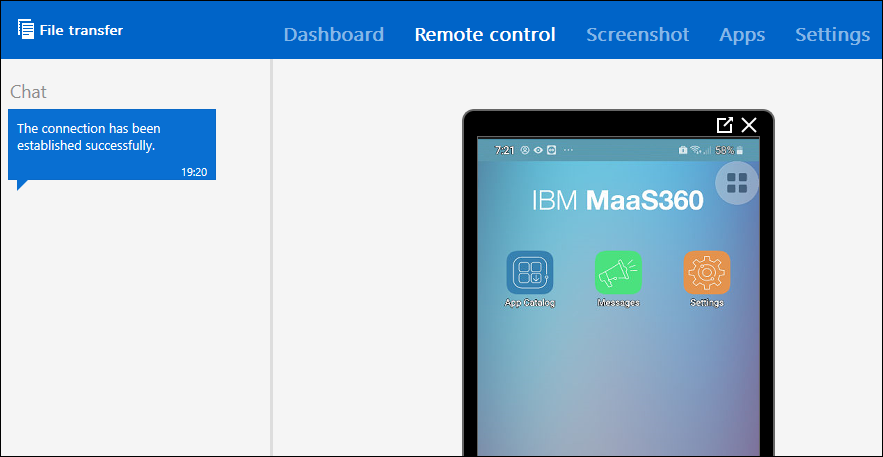Sending a remote session request for TeamViewer attended access
The secure TeamViewer attended access allows you to take control of devices based on end-user approvals. Attended access requires end-users to grant access and launch the supporter link to join the session.
Before you begin
Ensure that the TeamViewer QuickSupport app is installed on devices.
About this task
MaaS360® uses the TeamViewer QuickSupport app to initiate a secure attended remote session on the device. The following example applies to an Android device, but the steps are also relevant for iOS, macOS, and Windows devices.
Note:
- iOS devices only support remote view.
- The Android devices that support remote control are listed at https://community.teamviewer.com/t5/Knowledge-Base/IBM-MaaS360/ta-p/34499#toc-hId-411184760. Note: Remote view is supported on devices that are not listed.
Follow these steps to initiate TeamViewer attended access on devices: