Adding a content source in the MaaS360 Portal
Follow these steps to add a content source in the MaaS360® Portal.
Procedure
- From the MaaS360 Portal Home page, select Docs > Content Sources.
-
Click Add Source.
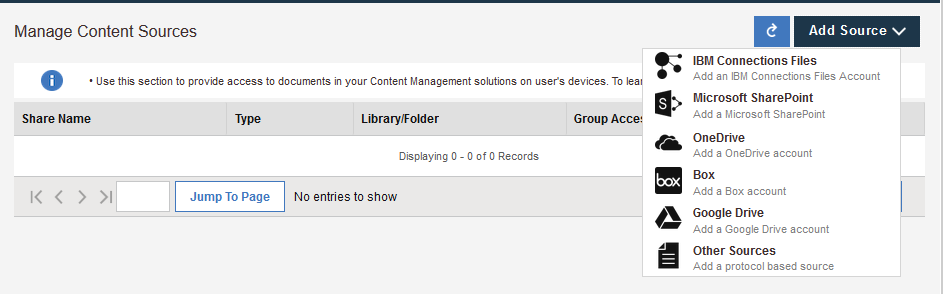
-
Add one of the following content sources:
Option Description IBM Connections Files Account Supports devices with iOS App 2.6+. - Available for: Specifies users who can access the content source.
- Display Name: Specifies the name of the source that is displayed to users.
- Site URL: Specifies the location of the URL to store content.
- Gateway Type: Specifies the type of gateway that connects to the content
source:
- Legacy: Use your existing gateway.
- MaaS360 Enterprise Gateway: Use the MaaS360 Mobile Enterprise Gateway (MEG).
- None: No gateway is used. Users cannot access the content source from your corporate intranet.
- Select Gateway: Specifies the gateway that connects to the content source
if you want the source to be accessible from your corporate intranet.
Note: This gateway is either your corporate gateway or the MaaS360 Mobile Enterprise Gateway (MEG).
- Group Access Permissions: Specifies the access permissions for each group
of devices:
- Use WorkPlace Settings: If you installed the MaaS360 Productivity Suite, choose whether to apply WorkPlace access permissions to the group.
- No Restrictions: No access restrictions for the content source.
- Restrict Export: Prevents the group from exporting data from the content source.
SharePoint Site - Available for: Specifies users who can access the content source.
- Site Display Name: Specifies the name of the content source displayed to users.
- Site Visibility: Specifies whether content source is visible only from your corporate intranet or accessible externally from a browser.
- Gateway Type: Specifies the type of gateway that connects to the content
source:
- Legacy: Use your existing gateway.
- MaaS360 Enterprise Gateway: Use the MaaS360 Mobile Enterprise Gateway (MEG).
- Select Gateway: Specifies the gateway that connects to the content source
and whether you want the source to be accessible from your corporate intranet.
Note: This gateway is either your corporate gateway or the MaaS360 Mobile Enterprise Gateway (MEG).
- Browser URL: Specifies the URL that displays the site name. If you want users to create their own folders, provide a URL in the following format: http://sp.mydomain.com, where mydomain is your organization's unique domain as defined in MaaS360 (supports iOS App 2.90+ and Android App 5.21+).
- Site URL: Specifies the location of the URL to store content.
- Library/Folder: Specifies different folders for different groups of users.
- Group Access Permissions: Specifies the access permissions for each group
of devices:
- Use WorkPlace Settings: If you installed the MaaS360 Productivity Suite, choose whether to apply WorkPlace access permissions to the group.
- No Restrictions: No access restrictions for the content source.
- Restrict Export: Prevents the group from exporting data from the content source.
Windows File Share - Available for: Specifies users who can access the content source.
- Display Name: Specifies the name of the source that is displayed to users.
- Gateway Type: Specifies the type of gateway that connects to the content
source:
- Legacy: Use your existing gateway.
- MaaS360 Enterprise Gateway: Use the MaaS360 Mobile Enterprise Gateway (MEG).
- Select Gateway: Specifies the gateway that connects to the content source
if you want the source to be accessible from your corporate intranet.
Note: This gateway is either your corporate gateway or the MaaS360 Mobile Enterprise Gateway (MEG).
- Source: Specifies the gateway mount point in the format: /apps/GATEWAY_NAME
- Folder Path: Specifies the path to folder that is shared.
- Group Access Permissions: Specifies the access permissions for each group
of devices:
- Use WorkPlace Settings: If you installed the MaaS360 Productivity Suite, choose whether to apply WorkPlace access permissions to the group.
- No Restrictions: No access restrictions for the content source.
- Restrict Export: Prevents the group from exporting data from the content source.
- Show hidden folders and files: If this setting is enabled, users can view all folders and files that are hidden on the device. Supports devices with the MaaS360 iOS App 3.1+ or the MaaS360 Android App 5.65+.
OneDrive Account - Available for: Specifies users who can access the content source.
- Display Name: Specifies the name of the source that is displayed to users.
- App Client ID: Specifies the ID that is generated when you register in the Azure AD tenant.
- Allow any User ID: Allows users to access any OneDrive account. Users can access only accounts that match their corporate email address.
- Group Access Permissions: Specifies the access permissions for each group
of devices:
- Use WorkPlace Settings: If you installed the MaaS360 Productivity Suite, choose whether to apply WorkPlace access permissions to the group.
- No Restrictions: No access restrictions for the content source.
- Restrict Export: Prevents the group from exporting data from the content source.
Box Account Supports devices with iOS App 2.4+ and Android App 5.0+. - Available for: Specifies users who can access the content source.
- Display Name: Specifies the name of the source that is displayed to users.
- Allow any User ID: Allows users to access any OneDrive account. Users can access only accounts that match their corporate email address.
- Group Access Permissions: Specifies the access permissions for each group
of devices:
- Use WorkPlace Settings: If you installed the MaaS360 Productivity Suite, choose whether to apply WorkPlace access permissions to the group.
- No Restrictions: No access restrictions for the content source.
- Restrict Export: Prevents the group from exporting data from the content source.
Google Drive Account - Available for: Specifies users who can access the content source.
- Display Name: Specifies the name of the source that is displayed to users.
- Allow any User ID: Allows users to access any OneDrive account. Users can access only accounts that match their corporate email address.
- Group Access Permissions: Specifies the access permissions for each group
of devices:
- Use WorkPlace Settings: If you installed the MaaS360 Productivity Suite, choose whether to apply WorkPlace access permissions to the group.
- No Restrictions: No access restrictions for the content source.
- Restrict Export: Prevents the group from exporting data from the content source.
Other content sources Add content source for sources that are not previously listed. The content source must conform to standard content management protocols (for example, CMIS). Devices must support iOS App 2.6+ or Android App 5.10+. - Available for: Specifies users who can access the content source.
- Display Name: Specifies the name of the source that is displayed to users.
- Select Protocol: Specifies the appropriate content management protocol.
- Enter Source Type: Specifies the type of content source (for example, IBM® FileNet or SAP HANA).
- Site URL: Specifies the location of the URL to store content.
- Gateway Type: Specifies the type of gateway that connects to the content
source:
- Legacy: Use your existing gateway.
- MaaS360 Enterprise Gateway: Use the MaaS360 Mobile Enterprise Gateway (MEG).
- None: No gateway is used. Users cannot access the content source from your corporate intranet.
- Select Gateway: Specifies the gateway that connects to the content source
and whether you want the source to be accessible from your corporate intranet.
Note: This gateway is either your corporate gateway or the MaaS360 Mobile Enterprise Gateway (MEG).
- Group Access Permissions: Specifies the access permissions for each group
of devices:
- Use WorkPlace Settings: If you installed the MaaS360 Productivity Suite, choose whether to apply WorkPlace access permissions to the group.
- No Restrictions: No access restrictions for the content source.
- Restrict Export: Prevents the group from exporting data from the content source.