You might need to replace a Small Computer System Interface (SCSI) disk drive in a system or expansion unit. Use the procedure in this section to perform this task.
For information on CE Login, go to General AIX diagnostic information.
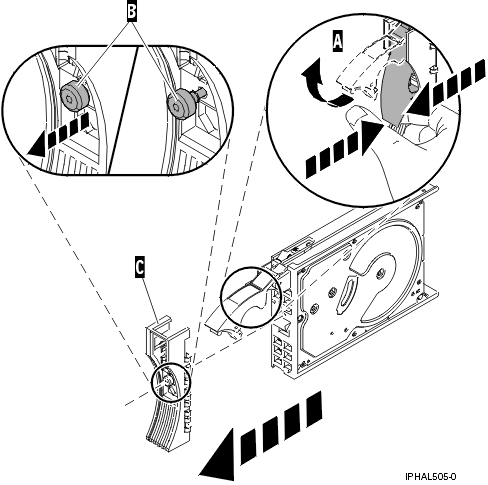
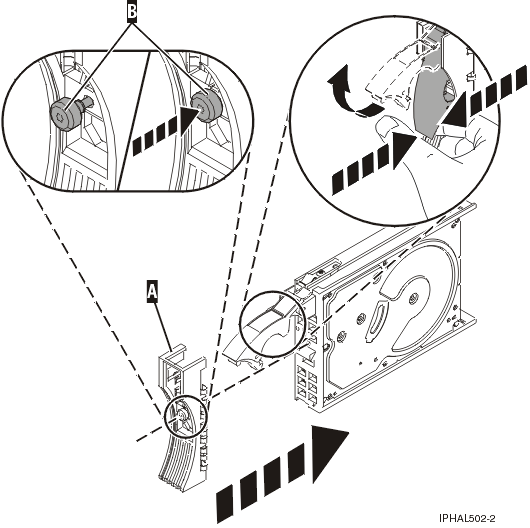
The disk drive is now configured.