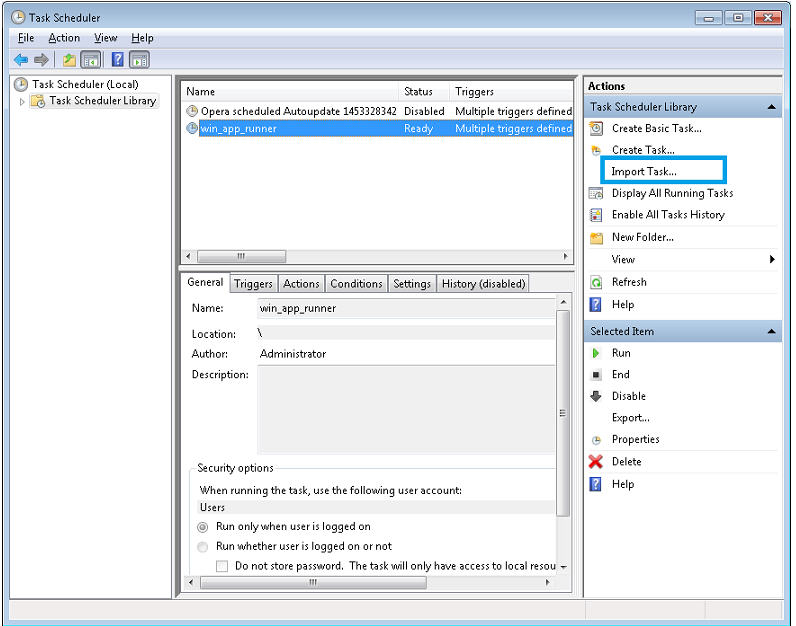Preparing the Windows LSF server host to run remote applications
Before you begin
- Ensure you have completed the following configuration: Prepare IBM Spectrum LSF Application Center server to launch applications.
- Ensure the Windows host from which you want to launch applications from is part of the LSF cluster and an LSF server host. You will need to install a mixed Windows/Linux cluster to achieve this. Follow the instructions in the LSF documentation Installing LSF in a Mixed Cluster: http://www.ibm.com/support/knowledgecenter/SSWRJV_10.1.0/lsf_windows_using/mixed_cluster.html/
- Ensure the application you want to launch from within IBM Spectrum LSF Application Center is installed on the LSF server host.
- Get the VNC Server package to install on your Windows LSF host. Supported VNC Server: RealVNC.
- User accounts:
- Ensure all user accounts for users who are going to be using IBM Spectrum LSF Application Center are local user accounts, not domain accounts. For example, this user account works for remote applications: .\user1, but this user account does not: .\domainA\user1. This is because IBM Spectrum LSF Application Center does not currently support Windows domain accounts.
- Ensure all user passwords are no longer than 13 characters. This is required for everything to work properly.