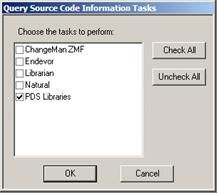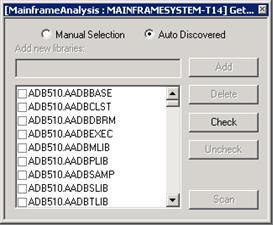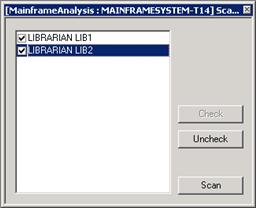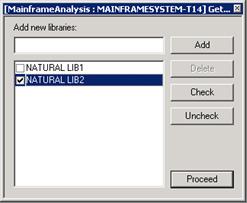Retrieving Source Code Information
About this task
Warning: Before you retrieve the source
code information, you must configure the z/OS® connection. If you associate the z/OS connection to a project only
but you do not configure it, then you cannot retrieve the data.
This step reads the contents of the sources (either auto-discovered or manually added) configured as presented in Configuring the z/OS Connection.
Goto IBM Application Discovery Build Configuration, select
Projects tab, then select the project, then select the z/OS node, and then right-click to display the menu.
Note: You can run this
operation on several projects simultaneously through several z/OS connections. Select all the z/OS connections that
you want to use (several connections that are defined for the same project or for different
projects) then right-click to display the menu and select the scanning operation that you want to
apply. If the scan operation cannot be completed on one or more of the selected z/OS connections, a warning message is displayed but the scanning operation
continues for the rest of the selected connections. Also, for each z/OS connection a dialog box offers the possibility of individually selecting the libraries to
be scanned.