Registering MaaS360 app in the Azure AD tenant
Any application that wants to use the capabilities of Azure AD must be registered in an Azure AD tenant.
Before you begin
Make sure that you have at least one user in your Azure AD organization who is assigned the Global Administrator role. For more information about this role, see https://learn.microsoft.com/en-us/azure/active-directory/roles/permissions-reference#global-administrator.
About this task
Follow these steps to register your app in the Azure AD tenant:
Note: If you previously registered
the MaaS360 app, make sure that you follow these steps to modify the app configuration.
Procedure
- Sign in to the Microsoft Azure portal.
- In the Azure Services section, select App
registrations. The App registrations page is displayed.
- Click New registration. The Register an application page is displayed.
- Provide the following application registration details:
- In the Name section, provide the display name of the application.
- In the Supported account types section, select Accounts in any organizational directory (Any Azure AD directory - Multitenant).
- In the Redirect URI (optional) section, select Web and then provide the following redirect URI: https://login.live.com/oauth20_desktop.srf
- Click Register. The app is successfully created.
- Open the registered application and then click the Redirect URIs link to
configure other URIs that are required by the application to support different authentication
request modes.
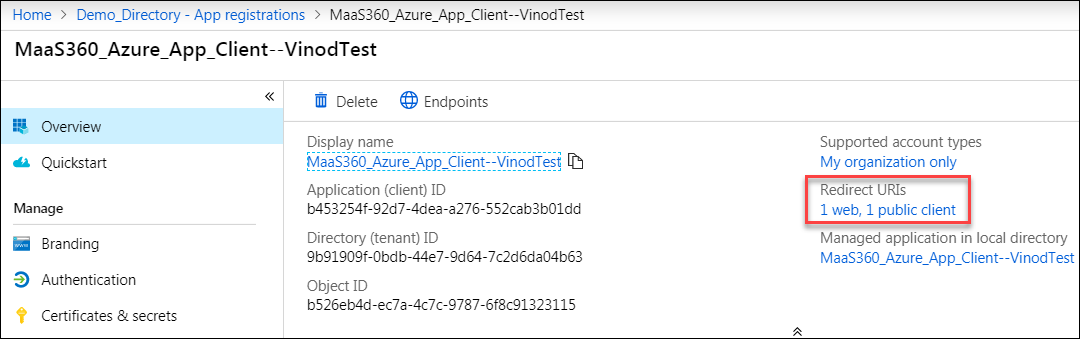 The Platform configurations page is displayed.
The Platform configurations page is displayed. - Click Add a Platform and then select the iOS /
macOS tile.
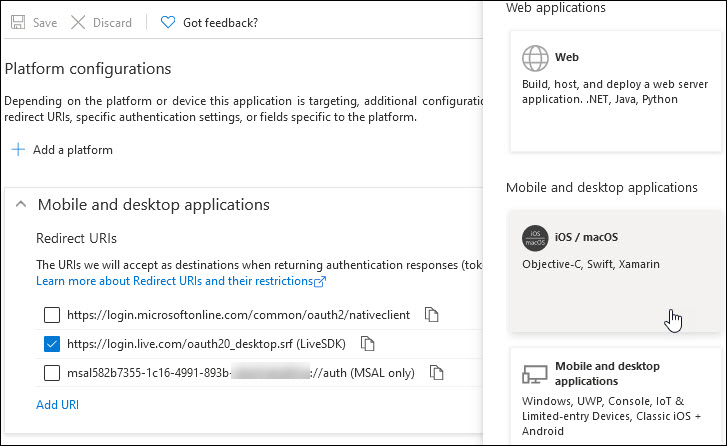 The Configure your iOS or macOS app window is displayed.
The Configure your iOS or macOS app window is displayed.- In the Bundle ID section, add the following Bundle ID: com.fiberlink.maas360forios
- Click Configure, and then click Done.
- Click Add URI in the iOS / macOS tile and then add the following Bundle ID: com.fiberlink.secureeditor
- Click Save.
- Click Add a Platform and then select
Android. The Configure your Android app window is displayed.
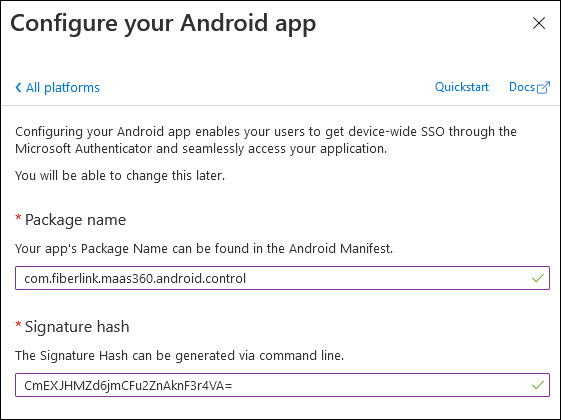
- In the Package name section, enter com.fiberlink.maas360.android.control
- In the Signature hash section, enter CmEXJHMZd6jmCFu2ZnAknF3r4VA=
- Click Configure and then click Done.
- Use the Add URI workflow to add the following Signature hash and
package names to the Android tile.
Package names Signature hash com.fiberlink.maas360.android.secureviewer CmEXJHMZd6jmCFu2ZnAknF3r4VA= com.fiberlink.maas360.android.pim com.fiberlink.maas360.android.secureeditor com.fiberlink.maas360.android.docs - Click Save.
- Click Add a platform and then select Mobile and desktop
applications. The Configure Desktop + devices window is displayed.
- In Custom redirect URIs, enter maas360://com.fiberlink.maas360forios and then click Configure.
- In the Mobile and desktop applications tile, add the following
redirect URIs and then click Save.
- maas360se://com.fiberlink.secureeditor
- maas360://com.fiberlink.maas360.enterpriseSE
- maas360://msal/auth
- maas360://adal/auth
- In the left navigation pane, click Manifest and verify that the
following URLs are listed in the application manifest file:
- msauth://code/msauth.com.fiberlink.maas360forios%3A%2F%2Fauth
- msauth://code/msauth.com.fiberlink.secureeditor%3A%2F%2Fauth
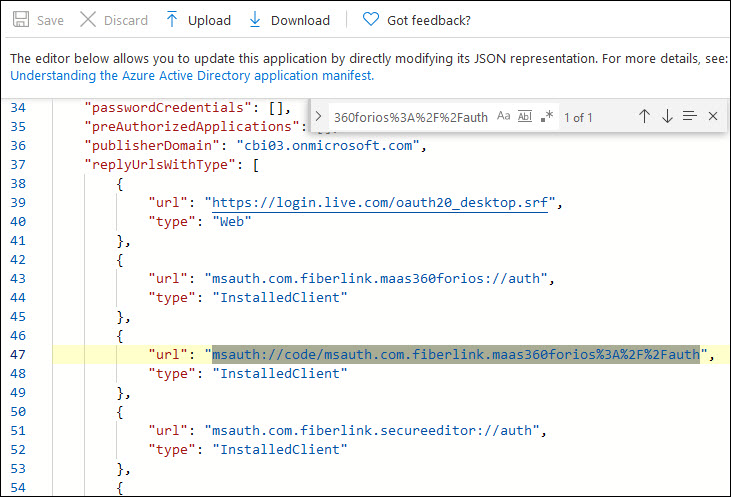
- In the left navigation pane, click API permissions and add the
following permissions:
API Permission Type Microsoft APIs > Azure Rights Management Services (1) user_impersonation Delegated APIs my organization uses > Device Registration Service (1) Note: The following conditions apply to this permission:- Mandatory for synchronizing device compliance status for Android and iOS in Azure Integration
- Optional for enabling single sign-on (SSO) access for Office 365 modern authentication
self_service_device_delete Delegated Microsoft APIs > Microsoft Graph (17) - Calendars.ReadWrite
- Calendars.ReadWrite.Shared
- Contacts.ReadWrite
- Contacts.ReadWrite.Shared
- EAS.AccessAsUser.All
- EWS.AccessAsUser.All
- Files.ReadWrite.All
- Mail.ReadWrite
- Mail.ReadWrite.Shared
- Mail.Send
- Mail.Send.Shared
- Notes.ReadWrite.All
- ShortNotes.ReadWrite
- Sites.ReadWrite.All
- Tasks.ReadWrite
- Tasks.ReadWrite.Shared
- User.Read
Delegated Microsoft APIs > SharePoint (4) - AllSites.FullControl
- AllSites.Manage
- MyFiles.Write
- Sites.Search.All
Delegated Note: For more information about API permissions, see https://docs.microsoft.com/en-us/azure/active-directory/develop/v2-permissions-and-consent. - Click Grant admin consent for <tenant name>.
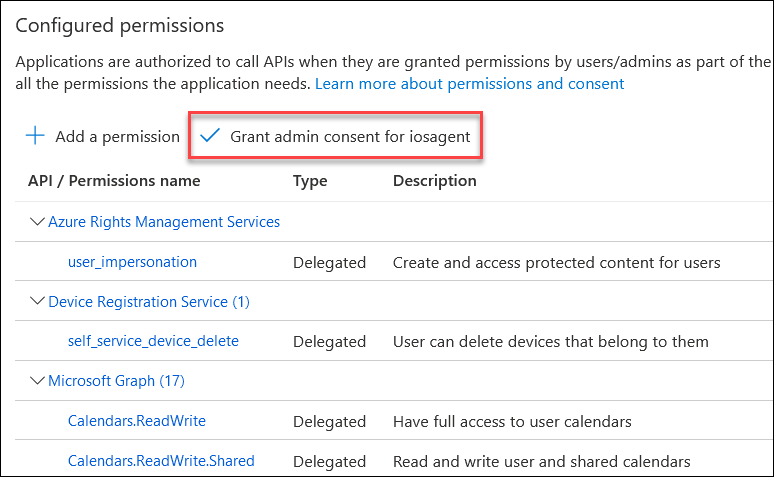 Admin consent is granted for the requested permissions. The Status column shows a green tickmark next to each permission to indicate that consent has been granted.
Admin consent is granted for the requested permissions. The Status column shows a green tickmark next to each permission to indicate that consent has been granted. - In the left navigation pane, click Overview and then copy the
Application (client) ID.
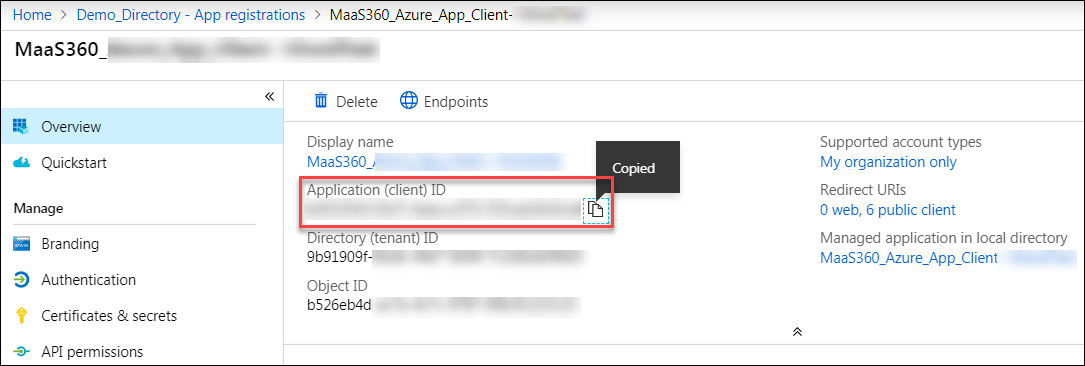 Note: The Application (client) ID is used in MaaS360® as the Client ID.
Note: The Application (client) ID is used in MaaS360® as the Client ID.