Defining messages and behavior on the login screens
You can define messages that are displayed on the login screen for OpenPages® and configure certain behavior.
About this task
- A system notice
Can be any text, for example, OpenPages will be unavailable on Sunday 8:00-14:00 due to system maintenance.
- Checkbox text
Can be any text, for example, I have read the privacy statement and I agree to the terms and conditions. The user must click the checkbox to log in.
- A privacy statement
Can be any text, for example, a company-wide statement about terms and conditions or privacy.
- A privacy statement link
Contains a link, for example, a link to an intranet site with more information about privacy.
You define a message's content by using application text strings. If a string is empty, the message is not displayed.
The following example shows all the messages. The numbers correspond to the application text strings listed in Table 1.
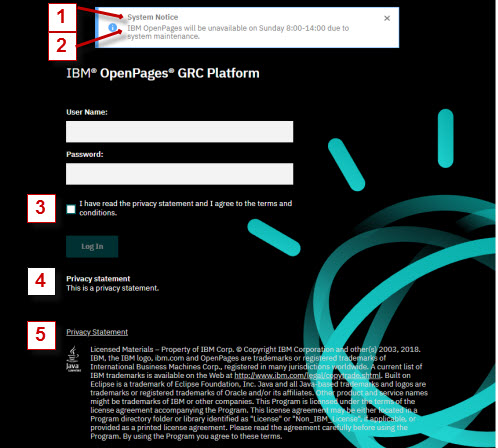
| # | Description | Is defined in |
|---|---|---|
| 1 | Header for a system notice. The default is System Notice. | com.label.logon.system.notice.header |
| 2 | Text for a system notice. If empty, the system notice box, including the system notice header, is not displayed. Default is empty. | com.label.logon.system.notice.text |
| 3 | Text displayed next to the checkbox. If empty, the checkbox and corresponding text is not displayed. Default is empty. | com.label.logon.checkbox.text |
| 4 | Text for a privacy statement. Default is empty. | com.label.logon.privacy.text |
| 5 | Title for a privacy statement link. Default is Privacy Statement. The link is displayed if a URL is defined in the Privacy Link URL registry setting. | com.label.logon.privacy.link |
The placement of the messages on the logon screen is fixed and cannot be changed.
Figure 1 is the login screen for the Standard UI and the Task Focused UI.
Each locale can have one message. The user's locale determines the message that is displayed. The
message defined in the en_US locale is the default message if the user's locale is
not saved in the browser.
If you are using single sign-on (SSO), the logon screen is bypassed. In the Task Focused UI, the system notice that is defined in com.label.logon.system.notice.text is automatically displayed on the dashboard when users access the system. The message is displayed once per session. Changes are not immediately broadcast. A header for the system notice can be defined in app.dashboard.message.title. The system notice header that is defined in com.label.logon.system.notice.header is not displayed on the dashboard.
<b>text</b>displays text in bold.</br>begins a new line.<ul><li>List item 1</li><li>List item 2</li></ul>inserts a bulleted list.<a href="https://insert URL/" target="_blank">insert URL title</a>inserts a link.