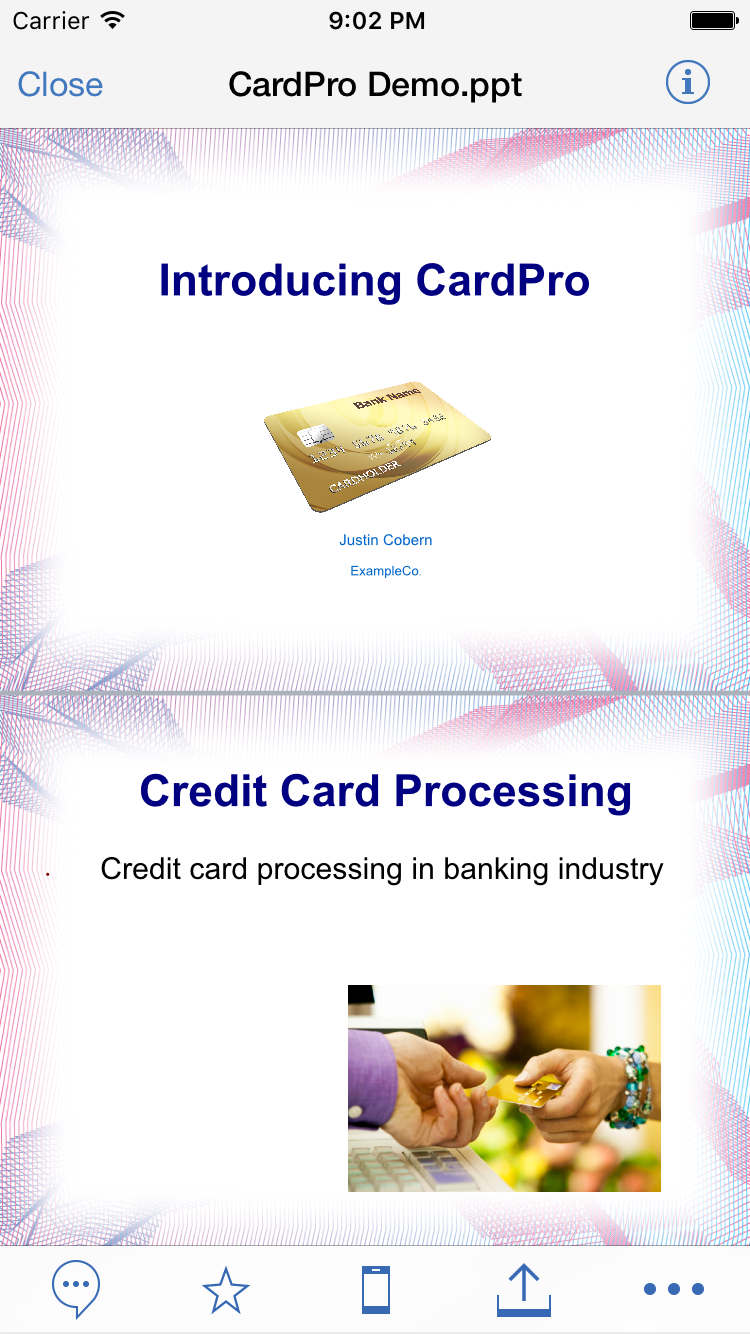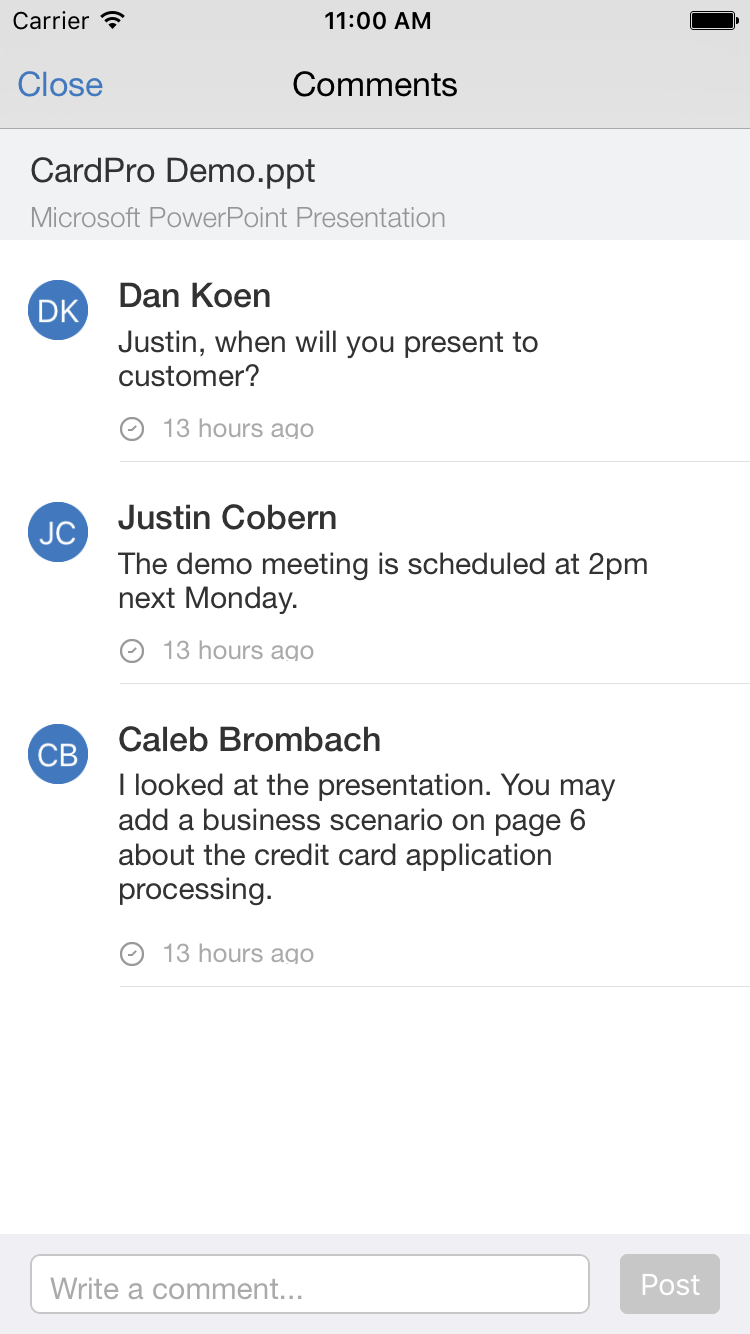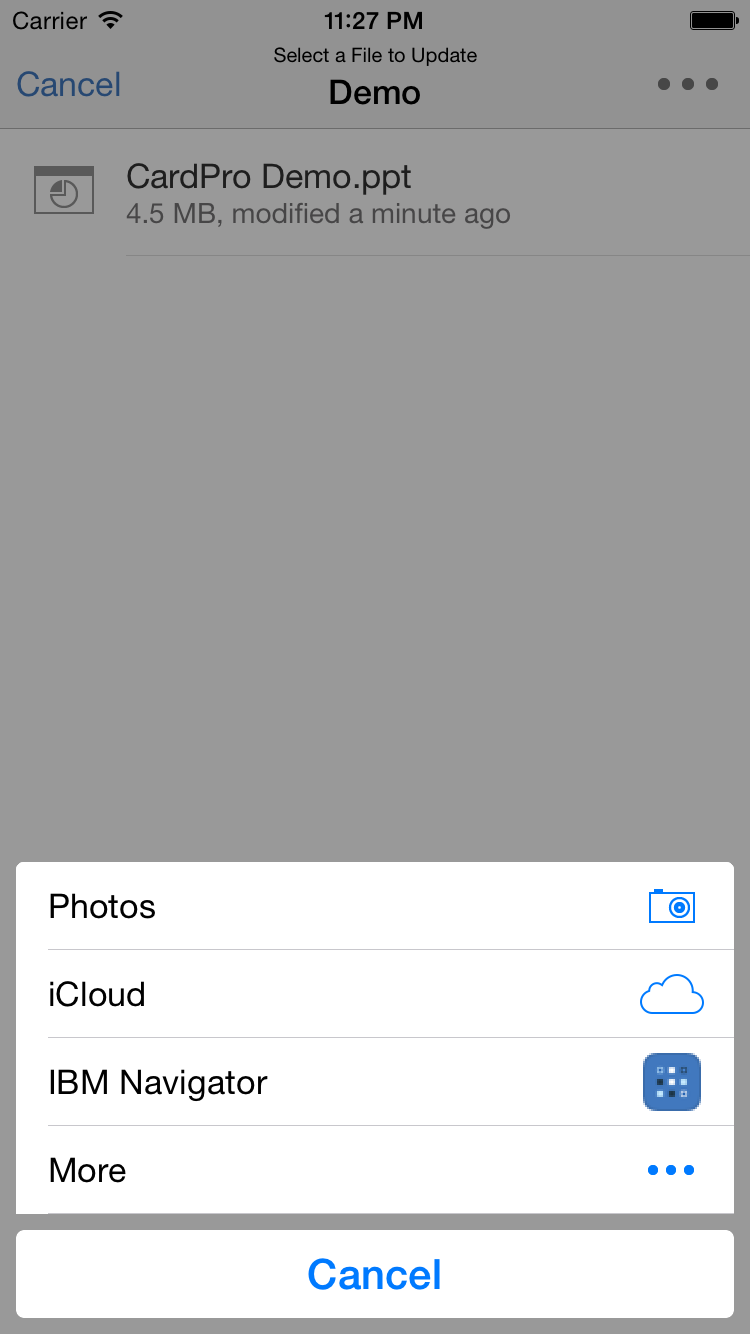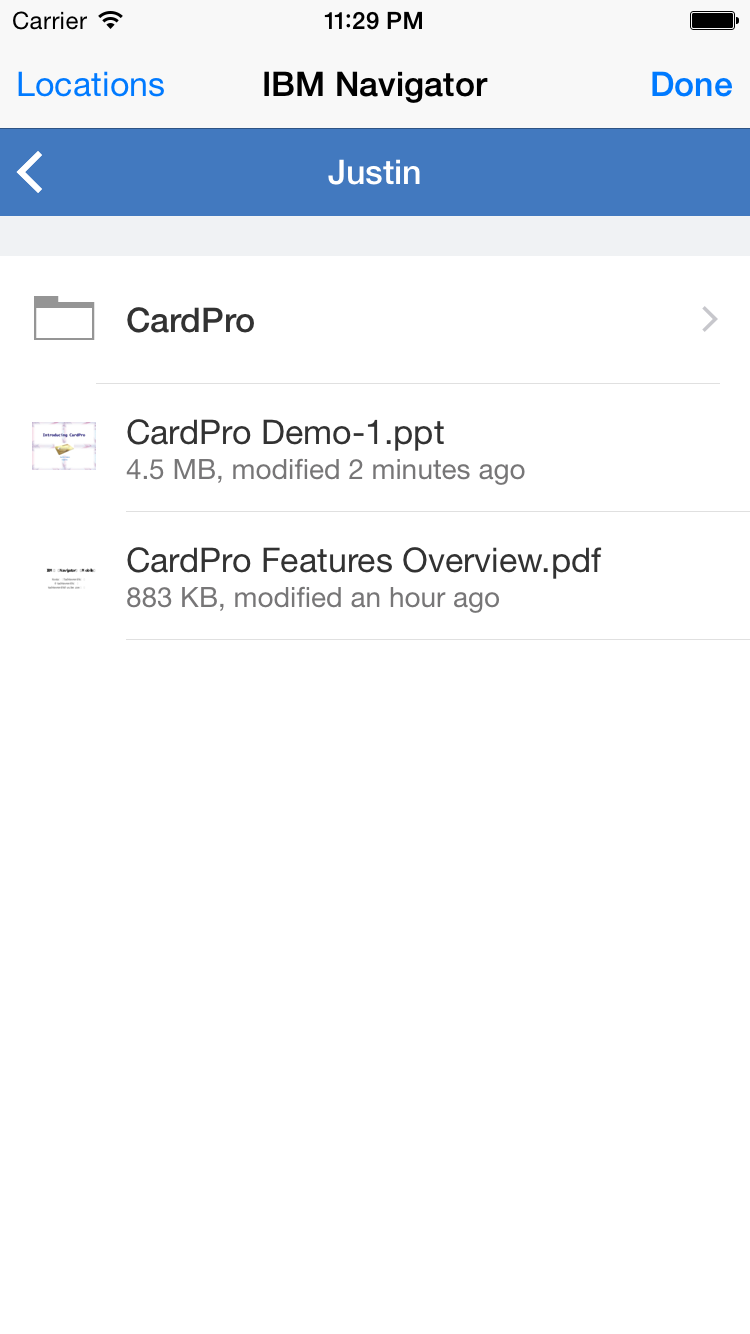Technical Blog Post
Abstract
From a business scenario to see how team collaborate using IBM Navigator Mobile on iOS devices
Body
Introduction
IBM Navigator Mobile app for iOS focuses on driving efficiency across the organization by allowing mobile users to access their business content in their enterprise P8 systems – whenever and wherever they are. The home screen includes: Files, access to all common enterprise documents the user has permissions to see; Teamspaces, to enable collaboration by mobile users; On Device, to sync and access documents offline, and Settings, to customize how the app functions. In this article, we will look at how mobile users collaborate using IBM Navigator Mobile from business perspective.
Audience
This tutorial is intended for mobile users who use iOS devices to access files in teamspaces and colloabrate with team users.
Prerequisites
Before you begin this tutorial, you should have IBM Content Navigator V2.0.3.5 or later version installed and configured for your teamsplaces. For tutorial on creating and configuring teamspaces, see IBM Content Navigator V2.0.3 documentation in IBM Knowledge Center.
You should also install IBM Navigator Mobile App for Apple’s iPhone or iPad (Download and install IBM Navigator Mobile app from the Apple App Store: https://itunes.apple.com/us/app/ibm-navigator-mobile/id963581388). Enjoy your tutorial!
Team collaboration in IBM Navigator Mobile
ExampleCo, a fictitious company, offers software solution for banking industry.
ExampleCo recently developed a product named CardProd to help banks to improve and simplify their credit card business.
Justin Cobern, a Sales Representative in ExampleCo, will meet with his customer and demonstrate the product.
To prepare for the presentation, Justin wants to view some internal documents regarding the product design and features. He asked Rachael Dorkin, the product manager, to grant the access.
Rachael opens IBM Navigator Mobile from her iPhone, and taps "Teamspaces" at the bottom of the screen.
Rachaels sees a list of teamspaces that she belongs to and are not offline. This list is paginated. She may swipe up to the end of the list to view more teamspaces.
Rachael taps "CardPro development". All folders and files in the teamspace are listed.

Rachael taps "Users" on the top of the screen. All users and groups in teamspace are displayed.

Rachael taps the "+" button to go to the Add Users screen, and types "Justin" in the search bar to find the user.

Then Rachael selects name "Justin Cobern" to add the user.

As the user being added only needs read access and does not edit any documents in the teamspace, Rachael taps "Roles" and changes the role from the default role to "Reviewer".

Rachael goes back to the previous screen and taps "Done".
Then Justin is added to the teamspace.
Justin opens IBM Navigator Mobile from his iPhone, and goes to "Teamspaces". He can now see teamspace "CardPro development".
Justin swipes right on the "CardPro development" row, and taps the Favorite button ![]() . The teamspace is then added to his favorite list, so that he can view the content conveniently.
. The teamspace is then added to his favorite list, so that he can view the content conveniently.
Justin taps "Files" at the bottom of the screen.
Then he taps "Favorites". The favorite teamspaces, files and folders are displayed.
Justin browses the documents in "CardPro development" teamspace and collects the information he needs. Then he writes a presentation on his computer, and adds the file to the "Demo" folder in "CardPro Sales" teamspace from the IBM Content Navigator web site.
He goes to the "Demo" folder on this mobile, swipes right on the presentation file, and then taps the Device button ![]() to enables sync.
to enables sync.
Justin taps "On Device" at the bottom. He can see that the document is synchronized to his mobile. He can view and edit the document from anywhere, no matter if network is connected.
Justin asks his sales teammates to review the presentation. Caleb Brombach, another Sales Representative, also belongs to the "CardPro Sales" teamspace. He goes to the teamspace from his mobile, taps on the presentation file and reviews content.
Then he taps the Comment button ![]() and posts his comment.
and posts his comment.
Justin then sees all the comments of the presentation from his mobile. He taps the Export button ![]() , and opens the document in another app. After revising the document in the other app, he saves the file back into the IBM Navigator Mobile app.
, and opens the document in another app. After revising the document in the other app, he saves the file back into the IBM Navigator Mobile app.
He taps "Favorites", goes to his own folder and taps the "Add" button to save the document.
To make the new version of presentation accessible by other teammates, Justin goes to the "Demo" folder in the "CardPro Sales" teamspace and taps the More button "..." .
Then he taps "Check in File" and selects the presentation file.
He selects "IBM Navigator" app as the source,
and selects the new version of the presentation in his own folder.
Then Justin taps the "Update" button.
The folder is displayed when the process completes and the file is listed as modified.
After Justin presents the demo to the customer, Rachael goes to the "CardPro development" teamspace and removes Justin from the teamspace as he no longer needs the access.
Rachael taps "Remove from Teamspace" and then Justin is removed from the teamspace.
Conclusion
IBM Navigator Mobile makes it easy to collaborate on mobile devices. You may get the work done from anywhere in order to drive better and faster decision making. Collaboration is secure between individuals and through teamspaces.
UID
ibm11280992