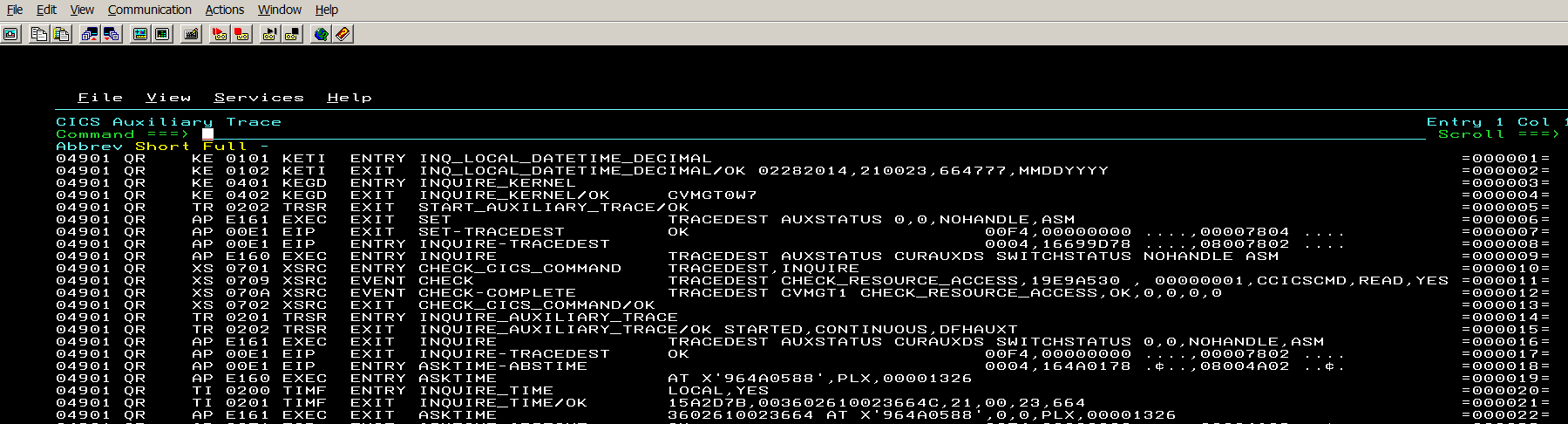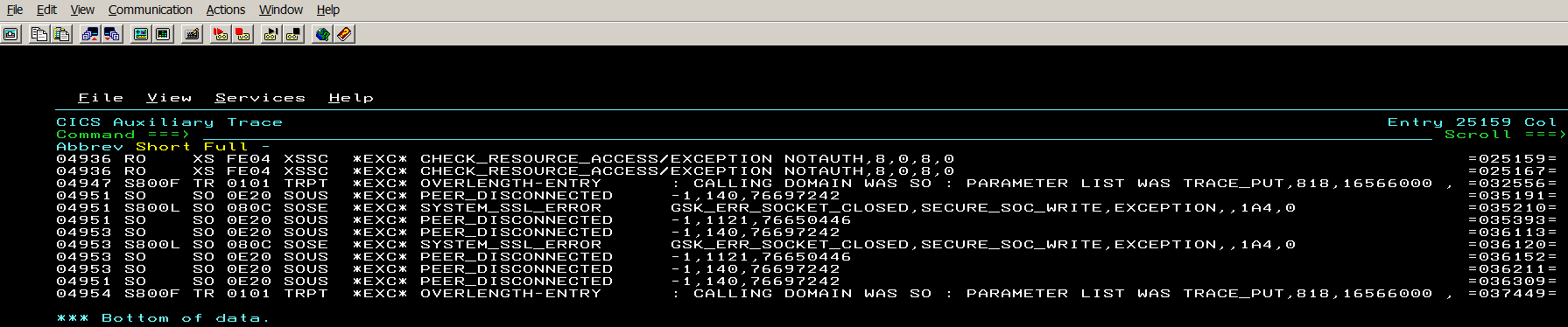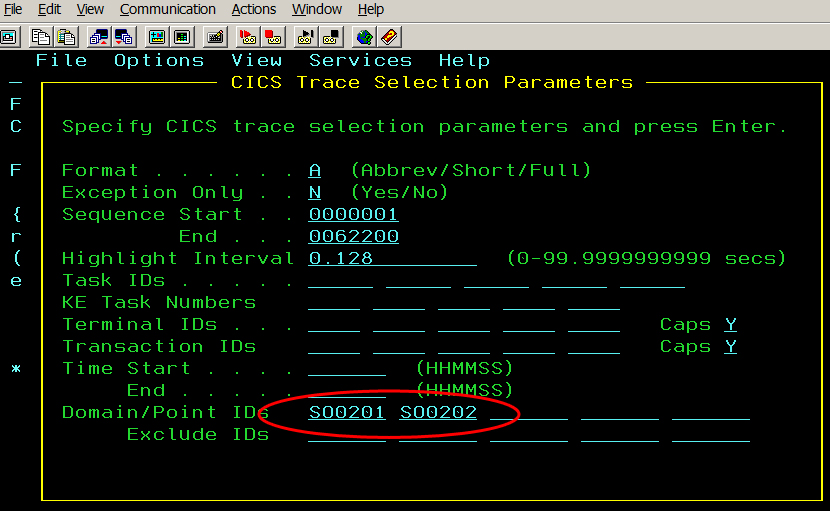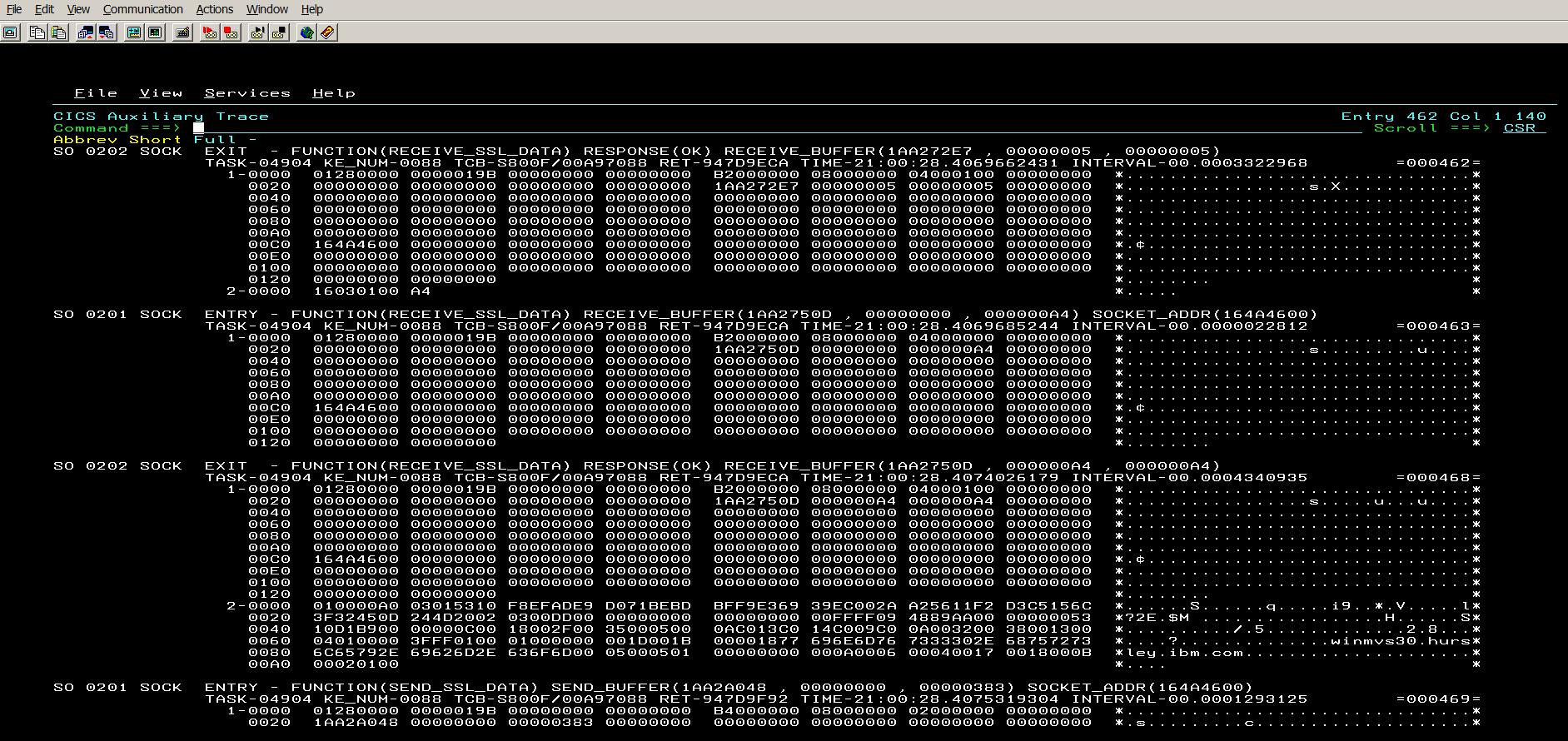Technical Blog Post
Abstract
Using Fault Analyzer to view CICS Auxiliary Trace Datasets
Body
It used to be that formatting a CICS Auxiliary Trace dataset meant submitting batch jobs to run the trace formatting utility DFHTUxxx. MANY batch jobs.
First a run to get the abbreviated trace, so you could see what the time range the trace dataset covered, and perhaps get some task numbers. Then another run, limiting the time range or task numbers formatted to ones you were interested in. Then yet another job to format only selected trace entries.
I was pleasantly surprised when I recently discovered that the IBM Fault Analyzer product also lets you format CICS AUX trace datasets... Interactively!
To get started, select option '9' from the File drop down on the Fault Analyzer main menu:
After pressing the Enter key, you are presented with a screen to enter the name of the AUX trace dataset:
Press the Enter key again. Once Fault Analyzer initializes the dataset, it will show you the familiar Trace Selection screen, the same one you would see if you want to view internal trace in a dump.
When you press the Enter key again, Fault Analyzer shows you the contents of the trace
From here, you can toggle through the Abbreviated, Short or Full view simply by selecting the corresponding option at the top under the command line. No need to rerun another batch job!
If you wanted to check out only the exception trace entries, you can specify that on the CICS Trace Selection Parameters screen, and end up with this:
You can also quickly filter the trace and ask for only specific trace entries.
Let's say you are trying to diagnose a TCP/IP related issue, and only want to look at the data coming in and going out on the sockets. You can specify those exact SO0201 and SO0202 trace entries on the CICS Trace Selection Parameters screen:
You then press the Enter key again, and toggle to the Full view, and end up with:
You're left with a clear view of the socket data being received and sent over the TCPIP port. In the above view, we can see that an SSL Handshake is about to get underway.
All of this is done interactively, without having to submit or wait for multiple batch jobs to complete. With the amount of traces we have to pour through, this is turning out to be a real time-saver!
title image (modified) credit: (cc) Some rights reserved by Gregory Bodnar
UID
ibm11080867