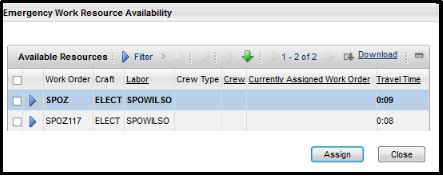Technical Blog Post
Abstract
How to work with Dynamic Scheduling on Maximo Scheduler 7.5.2
Body
Dynamic Scheduling were introduced in Maximo Scheduler 7.5.2 release
That allow clients identify new emergency work that has entered the schedule. Alert the user that emergency work has been found and that there are resources identified that are available to be assigned. Allow the user to choose an appropriate available resource or optionally make the assignments automatically.
Users can configure what constitutes an 'Emergency' work order within their environment.
An example bringing Emergency Work Orders on Graphical Assignment application:
Go To > Planning and Scheduling > Graphical Assignment > Work List > Select Action > Define Emergency Work
On "Where Condition" field, enter worktype like 'EM%'
Users have the option to Automatically assign 'Emergency' work orders to an available resource OR manually decide who gets the 'Emergency' work order:
- If you have "Automatically assign?" checked, work orders will be automatically assigned to an available resource.
- If you have "Automatically assign?" unchecked, will appear a dialog with available resources to you select them (one or more). After select, click on Assign button.
On Schedule table window, you have 3 options to choose:
- Immediate: bring all emergency work orders already created so far.
If Immediate is selected, it is assigned after you click on Submit button and Refresh icon on Gantt View tab.
- At this Time: bring all emergency work orders created until the date/time specified.
"E-Mail Address Notification" field becomes required, so you will receive an email informing you that work orders were assigned on date/time specified.
If At This TIme is selected, it is assigned after you click on Save button and wait for the date/time specified. After the time, click on Refresh icon on Gantt View tab or check "Refresh Work List?" checkbox to update it automatically.
- Recurring: bring all emergency work orders created depending of the date/time specified.
"E-Mail Address Notification" field becomes required, so you will receive an email informing you that work orders were assigned on date/time specified.
Click on Select Value icon to set the schedule. See the options on screenshot below:
If Recurring is selected, it is assigned after you click on Save button and wait for the date/time specified. After the time, click on Refresh icon on Gantt View tab.
For more information about Maximo Scheduler 7.5.2, reference the documents location on
IBM's Information Center located here: http://pic.dhe.ibm.com/infocenter/tivihelp/v49r1/topic/com.ibm.msc.doc/welcome.html
UID
ibm11133349